Some users are looking for a solution to the Extend Volume greyed-out error in the Microsoft community:
“Hi, I want to extend my drive C volume, but it does not allow me to extend. The “Extend volume” option is in grey color, so I cannot click it. Please advise.”
The following reasons may cause you to be unable to extend the partition:
- There is no unallocated space.
- The unallocated space is not contiguous with the volume you are trying to extend.
- Windows can’t extend the partition that is beyond NTFS or RAW format.
Don’t worry. EaseUS Software provides a complete guide to resolving the extended volume greyed-out error.
Fix 1. Use EaseUS Partition Master to Extend Volume
To extend a volume, unallocated space must exist, and the unallocated space must be adjacent to the target partition. In addition, the partition style of the target volume must be in NTFS format. The absence of these three conditions will cause the extended volume to turn grey.
The quickest way to resolve this issue is to use a third-party tool – EaseUS Partition Master Free, a one-stop shop to help you break through Windows limitations, create unallocated space, and move unallocated space to a neighboring location.
Here are the simple steps to extend partitions using this tool.
Step 1. Download and open EaseUS Partition Master under the “Partition Manager” tab, select the target partition, and choose “Resize/Move.”
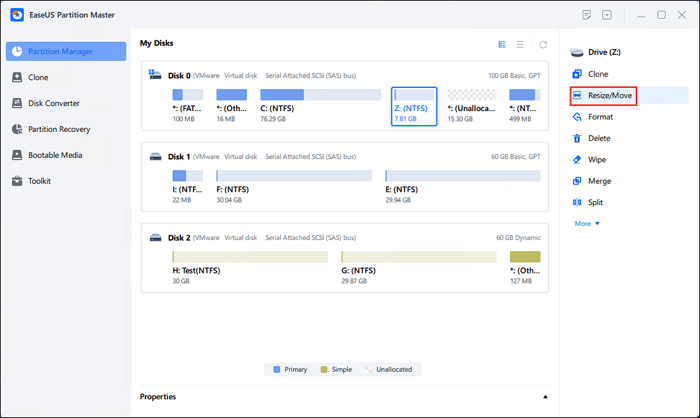
EaseUS
Step 2. To add the unallocated space to your current partition, drag the partition panel to the right or left and click “OK” to confirm.
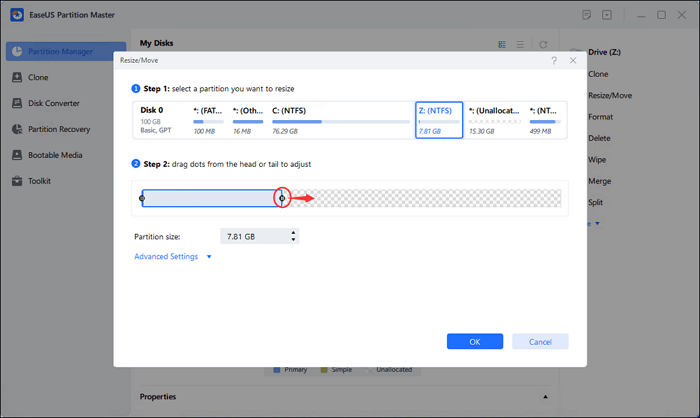
EaseUS
Step 3. Click “Execute Task” and click “Apply” to start the action to move the free space from D: drive to C: drive.
Fix 2. Convert The File System Format To NTFS And Extend The Volume Again
Due to Windows limitations, you cannot extend partitions outside the NTFS format. To solve this problem, you can use a third-party tool, such as EaseUS Partition Master, to break through the limitations of Windows PCs. Or you can convert the FAT/exFAT/EXT style partition to NTFS in Disk Management and then extend the partition:
Step 1. Right-click the Windows icon and open Disk Management.
Step 2. Right-click the target device and select “Format,” set the volume label, and set the file system to NTFS format.
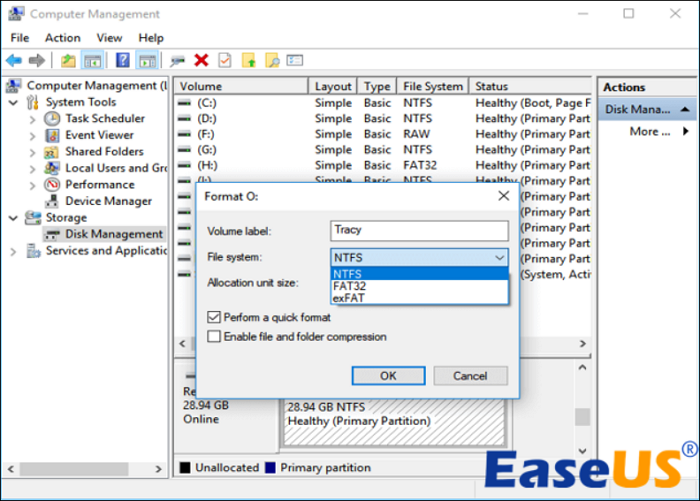
EaseUS
Step 3. Right-click the target disk again to see if the “Extend Volume” option can be clicked normally. If it works, continue to extend the partition.
Step 4. Click “Next” and specify the amount of unallocated space to be added to the C drive. Click “Next” to continue.
Step 5. Click “Finish” to complete the process of extending the partition.
Fix 3. Create Unallocated Space To Fix Extend Volume Greyed Out Error
The C drive extended volume can also be enabled by deleting partitions. The extended volume may be greyed out if there is no free or unallocated space on the computer drive. By deleting useless partitions or shrinking partitions on the target partition disk, you can leave free/unallocated space next to the labeled volume.
Step 1. Right-click the Windows icon or hold down the Windows + R keys to open Disk Management.
Step 2. Select the empty partition next to the target labeled volume and select “Delete Volume.”
Step 3. If the neighboring partition has enough space, right-click on it and select “Shrink Volume.”
Step 4. Determine the amount to shrink and confirm.
Step 5. Extend volume is enabled. Right-click the target partition to be expanded and confirm
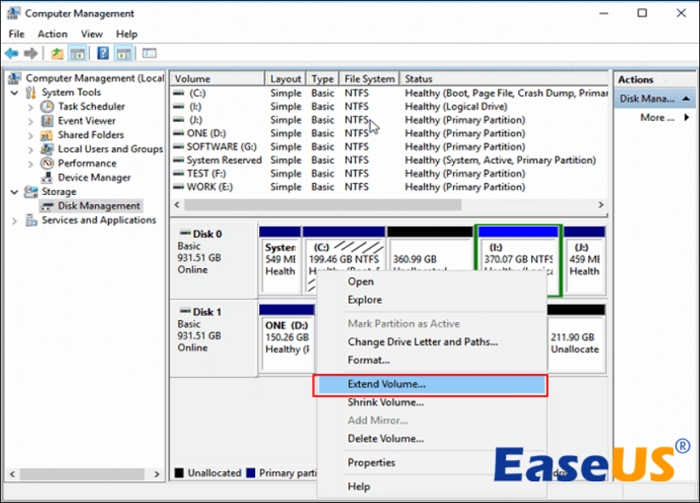
EaseUS
Note: If the disk uses an older MBR (Master Boot Record) partition, the Extend Volume option is also greyed out. It will not allow you to create a single volume with a capacity of 2TB. This is a rare situation, but if you encounter it, convert the MBR to GPT: Convert MBR to GPT Without Losing Data in Windows
Final words
Using Disk Management Extended Volumes can solve a lot of problems. However, when using it, you must ensure that there is unallocated space and the partition style is in NTFS format. Otherwise, the extended volume will be greyed out. You can get the unallocated space by reformatting the partition or deleting the partition. In addition, the best way is to use some third-party tools, such as EaseUS Partition Master, to extend the partition and solve the problem of greyed-out “extended volume.” You can use this tool even if there is no unallocated space next to the drive you want to extend or the partition style is not NTFS!
