Windows is, by and large, pretty good. There’s a reason it’s remained the number one PC operating system for decades, and it isn’t because Microsoft beat the crap out of the industry with cutthroat business practices in the 90s. Not just that, anyway: it’s because the software has gently but steadily innovated ever since, and become, well, pretty good! But it can always be better.
Third-party developers are always looking for ways to improve Windows. Microsoft has even borrowed some of their ideas on occasion. UltraMon is a great example: Microsoft copied its multi-monitor taskbars for Windows 8. But there are still plenty of tools out there that can make Windows 10 or 11 easier to use, from the most basic newbie to the most office-hardened power user.
Here are five power user tools that are small, simple, and free (though most developers welcome donations if you find their software invaluable). Better yet, all of them work with both Windows 10 and Windows 11.
SoundSwitch: Quickly switch sound devices with a keyboard command
Windows still isn’t great at managing more than one sound device. Even in Windows 11 it’s at least three clicks to switch from, say, your laptop speakers to Bluetooth headphones, or vice versa. (Though this may be fixed in a newer version of Windows in 2023.) This can get old quickly if you’re swapping between speakers and headphones on a regular basis for video meetings.
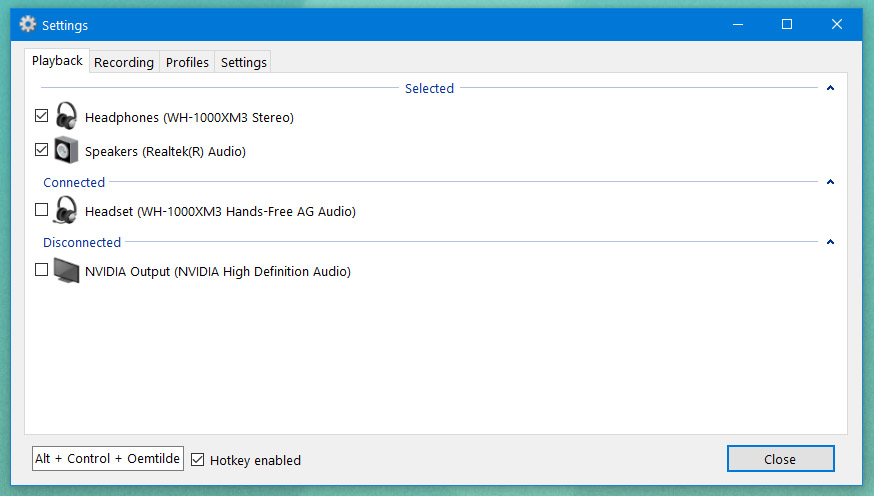
Michael Crider/IDG
SoundSwitch from developer Antoine Aflalo fixes this. Once installed the tiny program lives in your toolbar, waiting for you to input a keyboard shortcut (I use Ctrl + Alt + ~). When you do, it’ll switch between any number of sound devices, with no need to dig into the clunky sound menu. SoundSwitch also supports a separate list of recording devices with their own hotkey, and it’s being constantly updated and improved.
SpaceSniffer: Track down the files clogging your drive
Managing your computer’s storage space is kind of an all-or-nothing experience. Windows will tell you how much space is left on your drive, and that’s it; it’s up to you to dive into a million different directories and clear out the gunk when you’re running low on space. SpaceSniffer (try not to giggle) from Uderzo Software solves this by scanning an entire drive and presenting your files and folders in a visual grid.
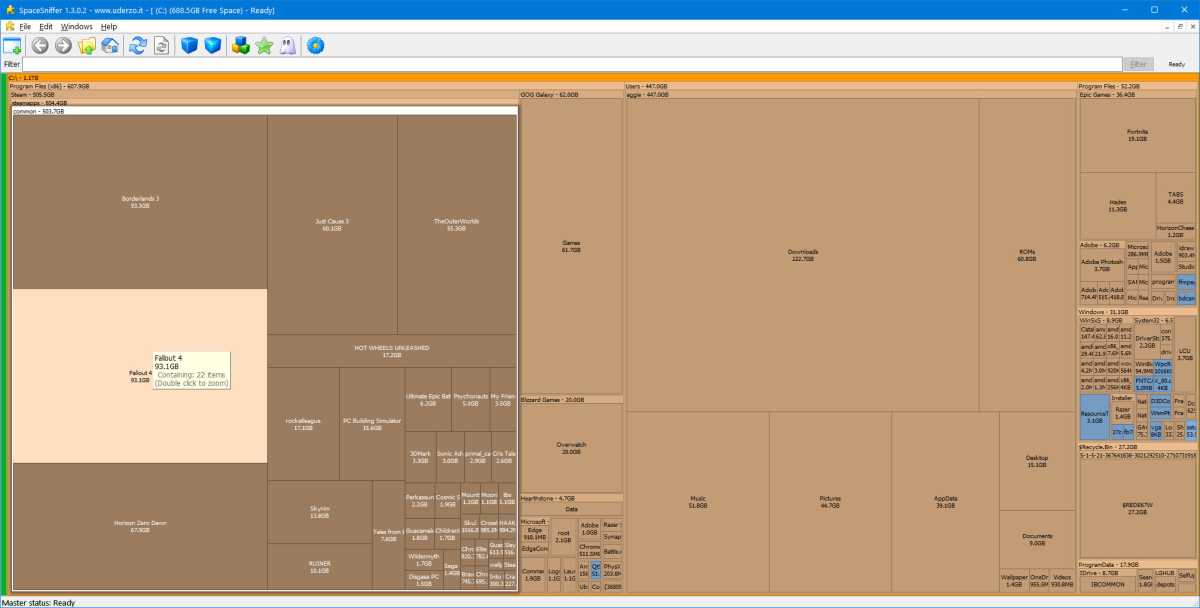
Michael Crider/IDG
With each directory taking up a proportional amount of space on your screen, it’s easy to see where the huge programs and media files are hiding. You can clear out unwanted folders (and even drill down to individual files!) right in the program, and delete them without ever needing to open a file browser. It’s a fantastic way to clean up drive space quickly.
MiniBin: Move the Recycling Bin off your desktop
How often do you actually use your Recycling Bin? If you’re anything like me, it’s perhaps once a month, during a busy time. So why does this thing which usually takes care of itself need a dedicated spot on your desktop? If you’d like to clear it off, check out MiniBin from e-sushi.
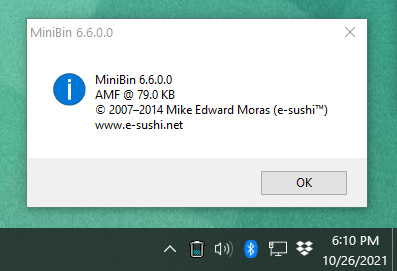
Michael Crider/IDG
This tiny tool replicates your Recycle Bin as a taskbar icon in the notification area. The icon shows you roughly how full it is, and you can right-click to open the Recycling Bin or empty it. With MiniBin installed, you can clear off the Recycle Bin icon for a nice, clean desktop.
SharpKeys: Reprogram any keyboard
If you have a full-sized keyboard, odds are there are at least one or two keys that you don’t ever use. When’s the last time you had to hunt for the Scroll Lock key? If you’d rather bind these to something more useful, like media controls, SharpKeys from RandyRants is your solution.
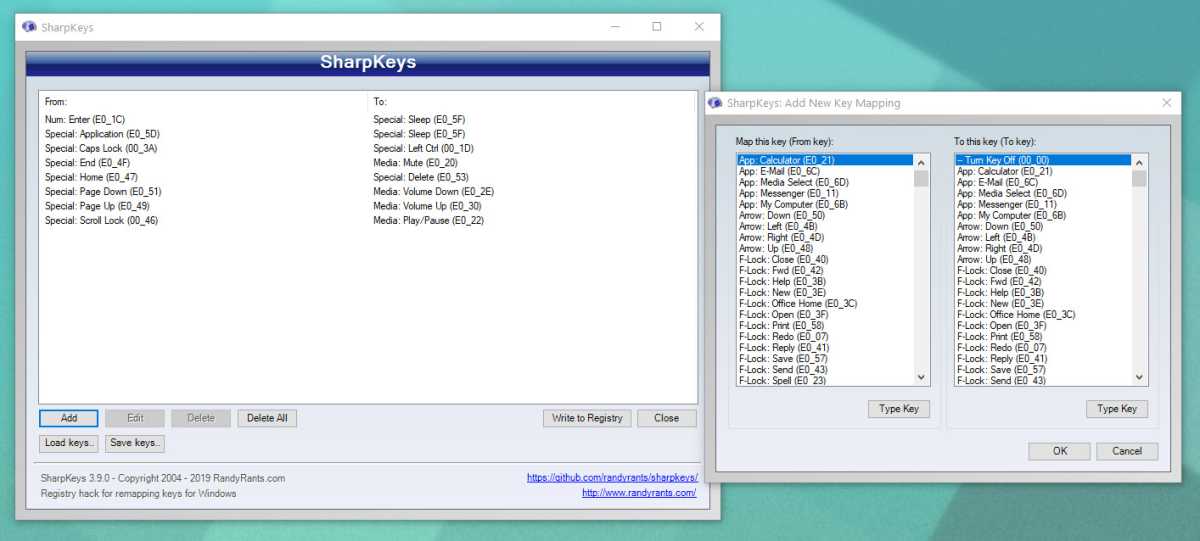
Michael Crider/IDG
SharpKeys actually modifies files in the Windows Registry to permanently reassign keys. So unlike, say, a programming tool for a specific Razer keyboard, this software will work on a laptop and with any third-party keyboards you plug in. Just save your settings and reboot, and you’re good to go. I use it to disable Caps Lock (which I never use) and change Page Up, Page Down, and Home buttons to Volume Up/Down and Mute, respectively.
PowerToys FancyZone: Roll your own snap window layouts
Windows 10 introduced some powerful window management tools, and Windows 11 expands on them. But if you’re looking for more customized options — like setting up a quick window zone that’s exactly the width of two Tweetdeck columns — you’ll need something powerful, like UltraMon.
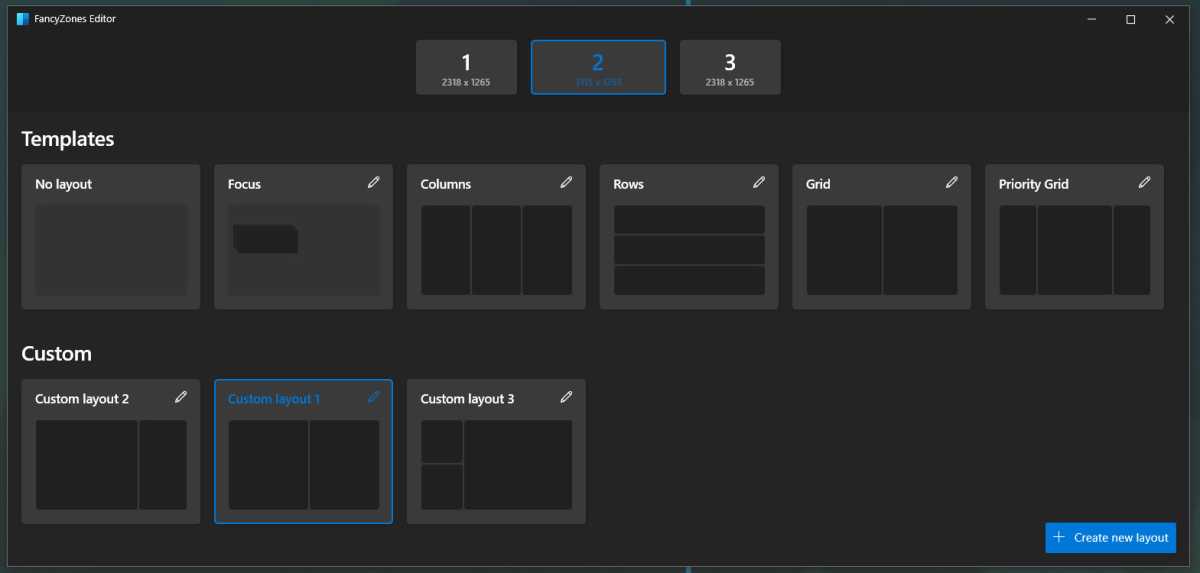
Michael Crider/IDG
But wait! If you don’t need the truckload of features in UltraMon, there’s an official add-on from Microsoft that can do it for free. The latest incarnation of PowerToys includes a tool called FancyZones, among many others. It lets you create custom window layouts for quickly organizing programs across your monitor. And it works great for multi-monitor setups, too.


