Windows 11’s “22H2” update added the option to manually set individual applications into Efficiency Mode. This setting allows you to lower the process priority of a program so that it runs more often in the background and thus more energy efficiently. Activating the feature is simple, though it isn’t quite so easy to find unless you know where to look.
Efficiency Mode is primarily recommended for applications with high resource requirements that you often keep open for a long time without using them constantly, such as an address database or videoconferencing software. Please note, however, that according to Microsoft, Efficiency mode can make some applications unstable.
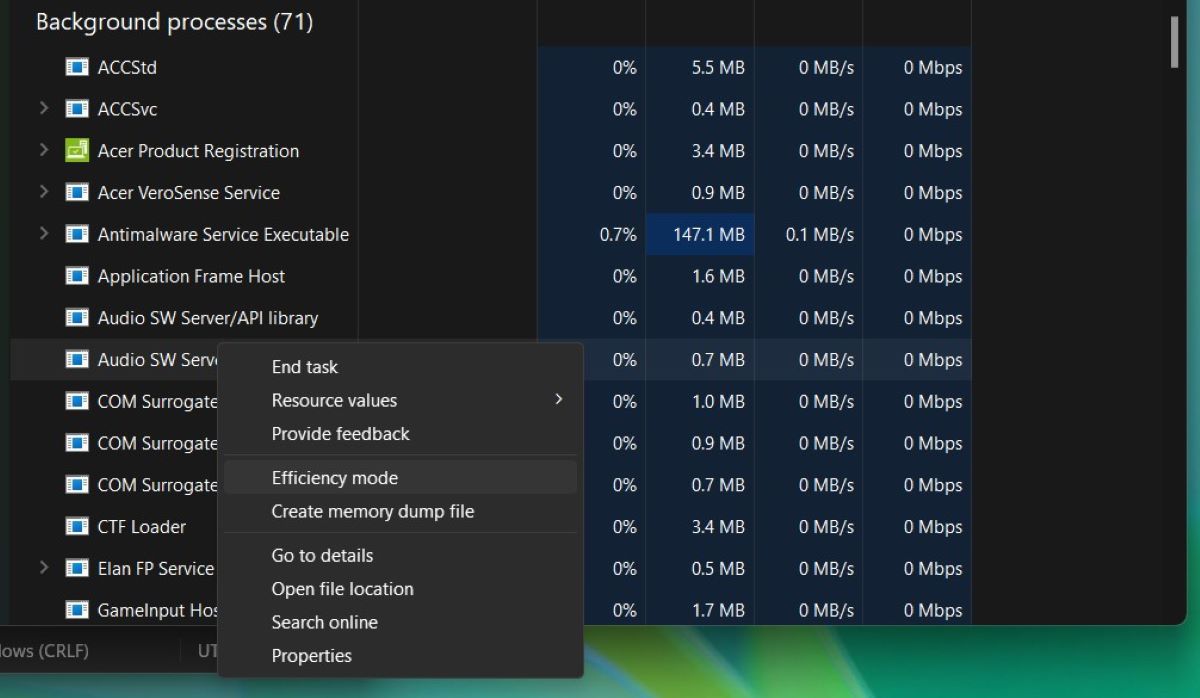
With the efficiency mode of Windows 11, you can reduce the energy consumption of your computer by assigning a lower process priority to applications.
Brad Chacos/IDG
To switch on the Efficiency mode, first open the Windows 11 Task Manager. Right-click on the Windows Start button and select “Task Manager” or press the key combination Ctrl-Alt-Del. Make sure you are in the “Processes” tab and right-click on a process.
Select “Efficiency Mode” to activate the energy-saving mode. Don’t be surprised: For some applications (such as Windows Explorer, Microsoft Defender Antivirus, and Google Chrome) the entry is greyed out and inaccessible. In these cases, the stability of the programs takes precedence over lower energy consumption, so they won’t allow you to activate Efficiency Mode.
Further reading: 10 obscure Windows features that will blow your mind
This article was translated from German to English and originally appeared on pcwelt.de.



