Android 11 makes numerous changes throughout the OS, including some tweaks to system navigation. Starting in Android 11, almost all devices will default to Google’s new gesture navigation, which might take a little adjustment on your part. There are a few ways you can make navigation on Android 11 more to your liking in just a few taps.
The quick-switch gesture
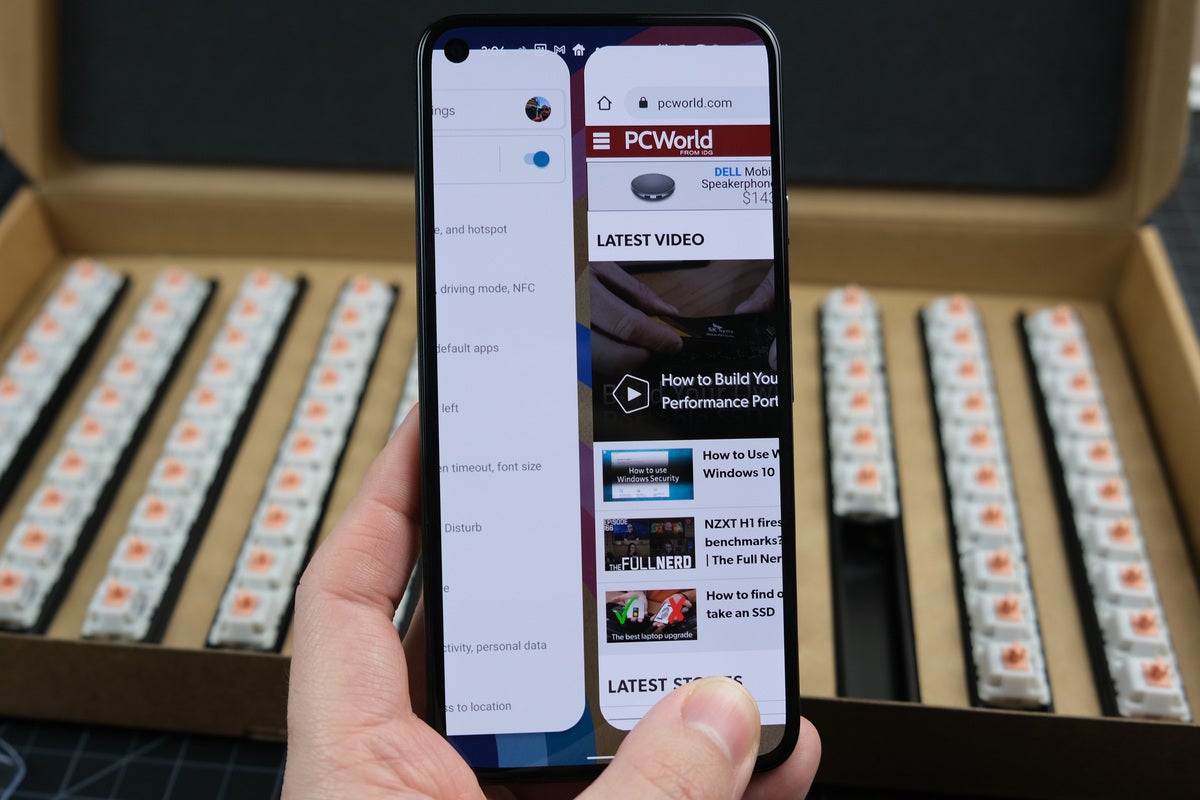 Ryan Whitwam/IDG
Ryan Whitwam/IDG
Android 11’s quick-switch gesture lets you swipe quickly between apps without going to the overview screen.
Several phones have tutorials that teach you how to use the new gesture nav system, but none of them get around to explaining the quick-switch gesture. This is one of the most useful parts of Android’s gesture nav, allowing you to move between apps instantly.
You can always enter the multitasking overview by swiping up and holding, but you can switch to the last-used app simply by swiping left to right on the gesture handle at the bottom of the screen.
Want to go back? Swipe in the other direction. You can keep swiping in either direction to go through your recent apps in chronological order, and all without going into overview.
Go-back gesture
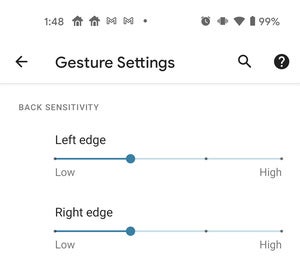 Ryan Whitwam/IDG
Ryan Whitwam/IDG
In Android 11, you can always go back.
Most of Google’s gesture nav is a carbon copy of the iPhone’s, but Apple doesn’t have a back gesture. On Android, you can go back by swiping in from the left or right edge of the screen. That gesture can sometimes interfere with swiping around in apps, but you can make some adjustments.
Under your gesture settings (the location of which will vary by device), Android offers sensitivity settings for the back gesture. If you’re accidentally triggering “back” too often, you can drag the sensitivity slider toward Low. On some devices like the Google Pixels, you get separate sliders for the left and right edge, which can be helpful if you want easier access to slide-out nav menus on one side of the screen.
Forget gestures, return to buttons
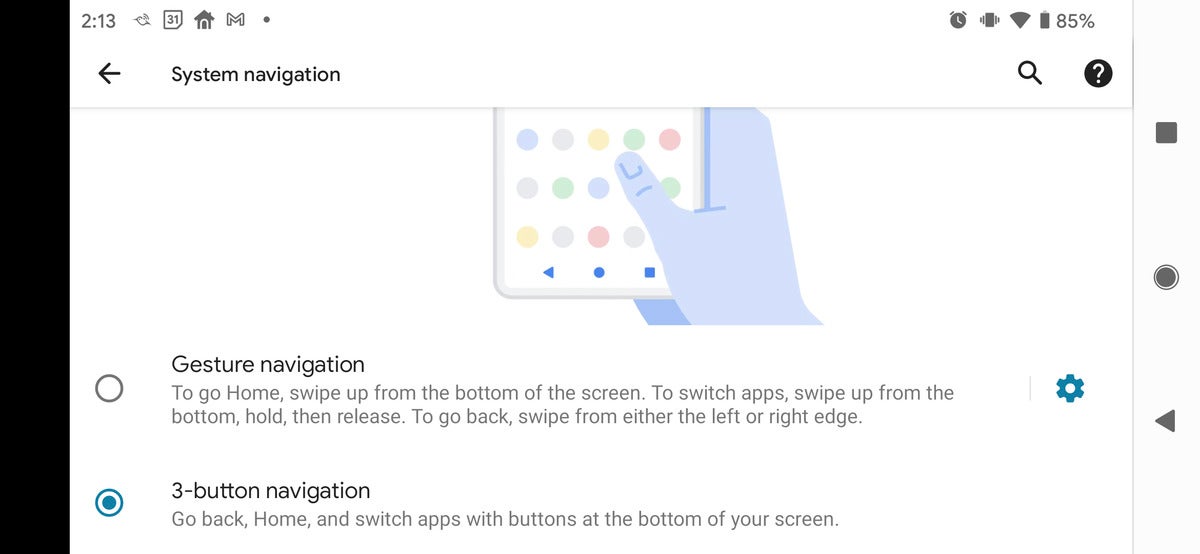 Ryan Whitwam/IDG
Ryan Whitwam/IDG
You can bring back buttons in Android 11, just delve into Settings to resurrect them.
Gesture navigation isn’t for everyone, and that’s okay. You can still go back to the classic three-button navigation paradigm. The location of this setting varies by device, but stock Android puts it under Settings > System > Gestures > System navigation. On Samsung phones, it’s at the bottom of the display menu. Remember, going back to button navigation will use more screen real estate, and Google’s newer multitasking UI doesn’t mesh as nicely with buttons.
NavStar for Samsung phones
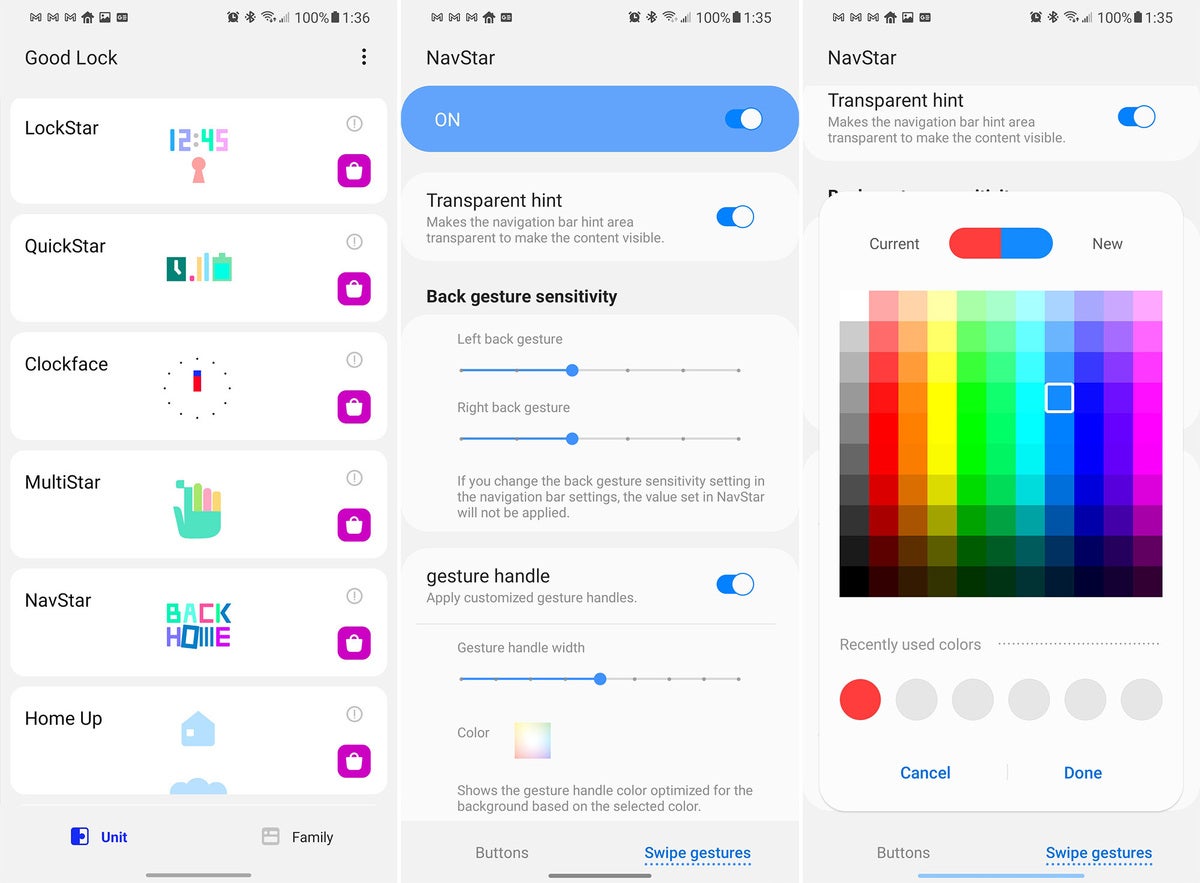 Ryan Whitwam/IDG
Ryan Whitwam/IDG
Samsung’s Navstar app brings even more customization to its Android 11 skin.
Samsung consistently sells more phones than other Android OEMs do, and its latest devices ship with Android 11. Samsung has also updated its GoodLock customization suite for Android 11, and one of the modules in this popular app is called Navstar. If you’ve got a Samsung phone, this is the best way to tweak system navigation.
GoodLock is available in the Galaxy Store and will link you to all the individual modules, including NavStar. Inside NavStar, you can change the size, location, and color of the gesture navigation handle. There are also full left- and right-gesture sensitivity adjustments here, but you get only one slider in the main settings on Samsung phones. If you opted to switch back to button navigation, there are options for custom buttons, actions, and icons in NavStar as well.
Accessibility apps
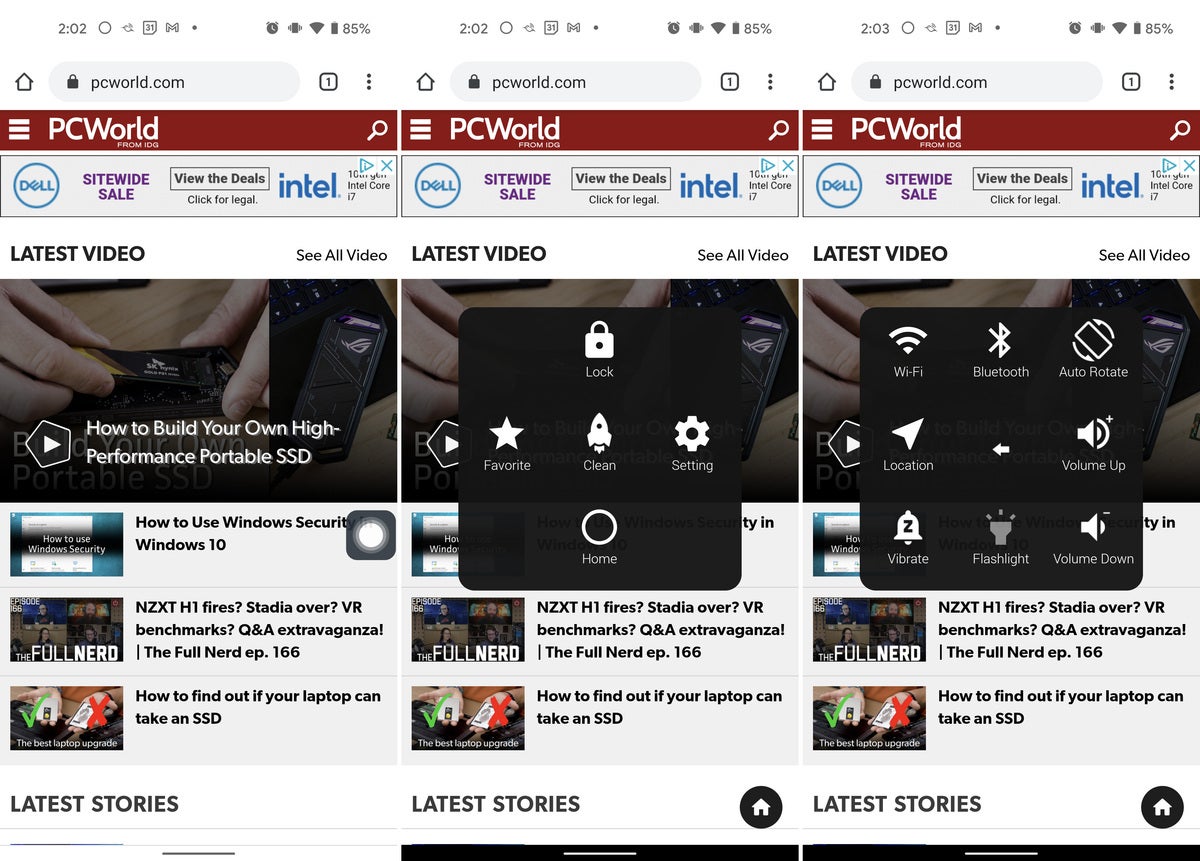 Ryan Whitwam/IDG
Ryan Whitwam/IDG
Various accessibility apps available in the Android Store let you customize navigation even further.
If you’re not happy with any of the navigation options in Android 11, you can go a completely different route with accessibility apps. There are numerous apps in the Play Store that can replace your system navigation completely. Apps like Assistive Touch and Simple Control have millions of downloads.
Assistive Touch, which is the most popular app in this category, lets you control all system navigation via a single floating button. Simple control racked up a million installs by letting people customize the navigation buttons with shortcuts and different location options. These apps require activation of accessibility features in Android 11, but the apps should guide you through the setup process.
Several of these tips, like accessibility apps, can coexist. For example, you can customize your system navigation however you like, and then add an accessibility app like Assistive Touch only for one-handed use. You’ll be flying around Android in no time.
