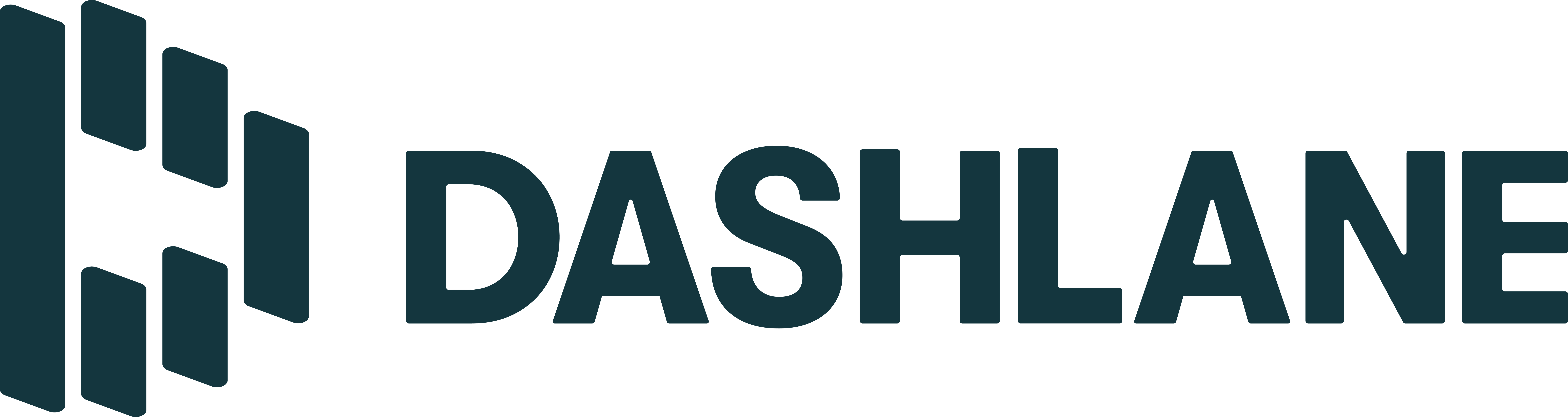A password manager is one of the indispensable tools that everyone should have on their computer. After all, the masses of passwords that a normal user needs to access bank accounts, online shops, web services, and much more can hardly be managed in any other way. The range of password managers on offer has grown steadily in recent years, and the quality and range of functions have also continued to increase.
The major browsers Chrome, Edge and Firefox have their own password managers integrated into the software. While these were initially little more than an aid for filling in the login fields on websites, over time these managers grew into fully-fledged password databases that are still being improved.
The developers integrated important features such as encryption, synchronization across multiple computers, and password protection for editing saved passwords.
In addition to the Windows versions, all three manufacturers also offer browser apps for Android and iOS, whose password databases can be synchronized with the Windows versions.
Advantages and disadvantages compared to external programs
The password managers integrated into the browsers are convenient as they integrate seamlessly into the user interface, whereas external programs that run as browser extensions always seem a bit like foreign objects.
What’s more, these functions are free of charge. The majority of third-party managers, on the other hand, are chargeable and incur permanent costs via a subscription model. Tools such as Bitwarden or Keepass are honorable exceptions to the general trend.
See also: The best password managers 2023
The biggest disadvantage of integrated password managers is their lack of flexibility. The user commits to one browser, which they then use to save and retrieve their passwords. If they switch to a different browser, their password database is not available to them. What’s more, you may not be able to use your passwords in non-browser apps, or on certain operating systems, depending on what your browser’s password manager functionality supports.
The manufacturers of external managers, on the other hand, offer extensions for all major browsers for their programs. Online synchronization ensures that the data is up-to-date everywhere.
In addition, the range of functions offered by dedicated password managers is greater. The browser tools have caught up and also offer a search for weak and cracked passwords, for example. However, functions such as the sharing of login data with family members or the division into groups such as “work” and “private” are not available in the browser password managers.
This is how it works: Transferring password data
You can export your saved passwords to a CSV file with any of the three browsers and also import them from such a file. There is no automatic synchronization between the three password managers.
- In Chrome, you can find the corresponding commands in the three-dot menu under Google password manager > Settings > Import passwords or > Export passwords.
- In Edge, click on Settings > Passwords in the three-dot menu. Next to the two buttons Search passwords and Add passwords, you will find another three-dot menu with the commands Import passwords and Export passwords.
- In Firefox, open the hamburger menu and Passwords and click on the three-dot menu at the top right. There you have the choice between three options and can import the passwords directly from another browser, transfer them as a CSV file or export them to CSV format.
The Google Chrome password manager
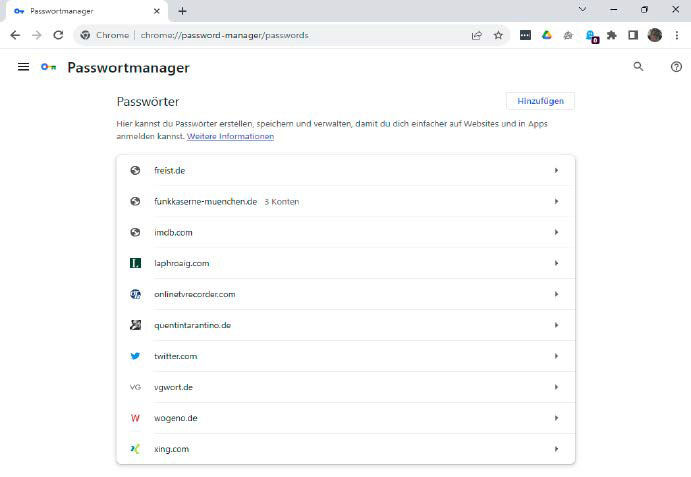
Google Chrome’s password manager is kept very simple. It is now easy to access via its own menu item in the browser’s three-dot menu.
IDG
Since this summer, Google’s password manager can be accessed via the three-dot menu (menu icon) in the top right-hand corner and by clicking on Google Password Manager. The tool can also be accessed via Menu icon > Settings > Autofill and passwords.
By default, the program offers to save entered passwords automatically. This option can be found in the Password Manager under Settings > Offer to save passwords. The synchronization of passwords with your Google account is also preset. The option in the three-dot menu under Settings > You and Google > Sync and Google services > Manage what you sync > Passwords is responsible for this. The passwords are stored in your account in encrypted form.
Tips for Chrome synchronization: How to make it more secure
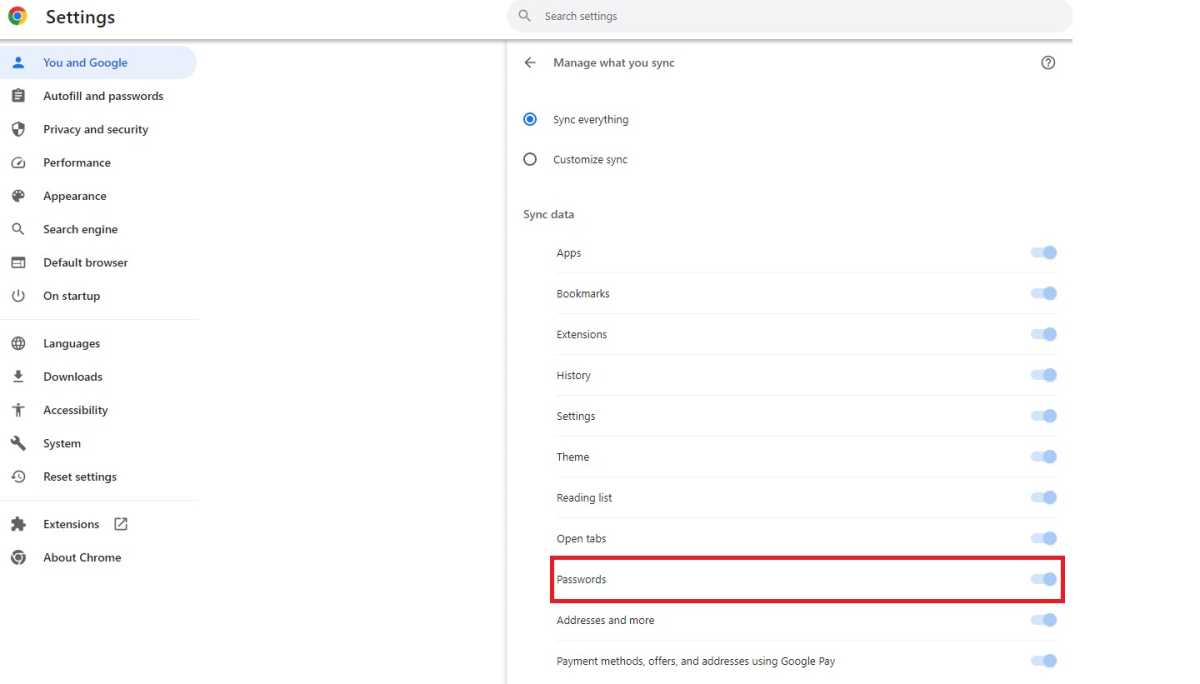
The Chrome password manager data is automatically synchronized with your Google account by default. You can find the corresponding switch under You and Google.
Foundry
The passwords are initially stored in plain text on your computer and are only encrypted once they have been transferred to the Google server. To change this, click on Set up on-device encryption in the Settings of the password manager. If you follow the instructions, Google will not have the key to your passwords, but only you will be able to decrypt them. However, if you forget or lose the key, neither you nor Google will be able to access the passwords.
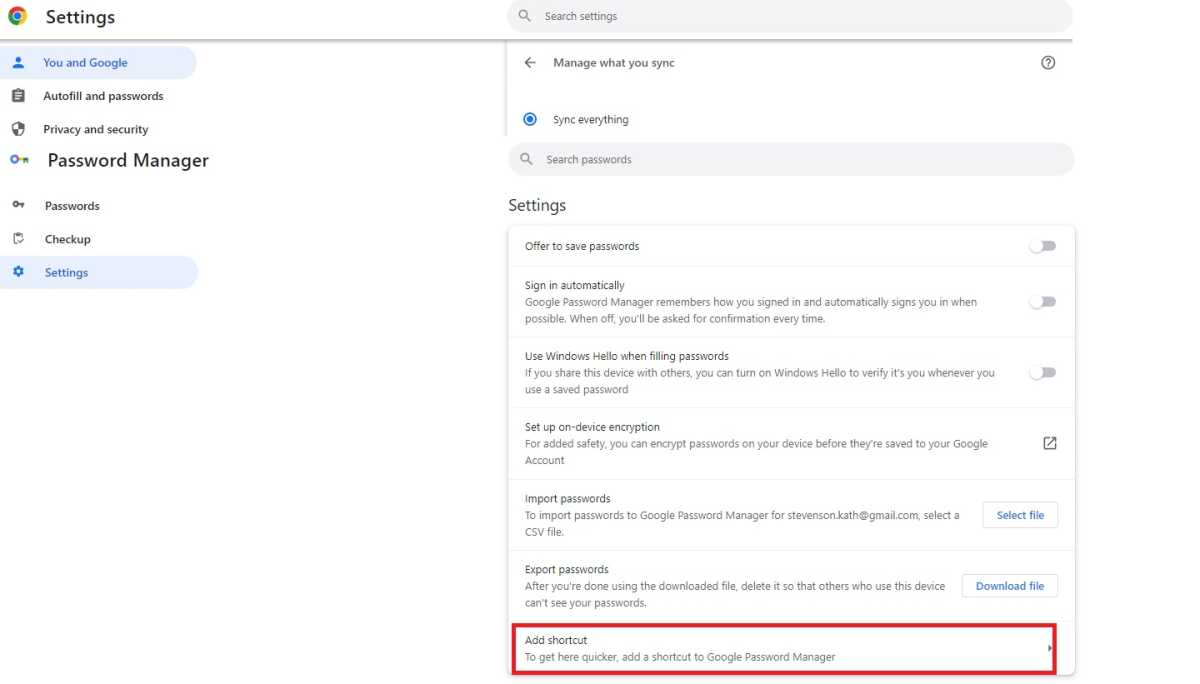
You can also access Chrome’s password manager directly via the browser. The program creates shortcuts on the desktop and in the taskbar if required.
Foundry
Chrome protects access to your passwords via the Windows login. If another user of your computer wants to access your data, they must therefore know your Windows password or PIN.
By default, however, the passwords are inserted without further prompting. You can change this by switching on the Use Windows Hello when filling in passwords option in the Settings of the Manager.
Tip: The option to call up Chrome’s password manager as a standalone program is still fairly new. To do this, click on Add shortcut in its Settings and then on Install in the following dialog window.
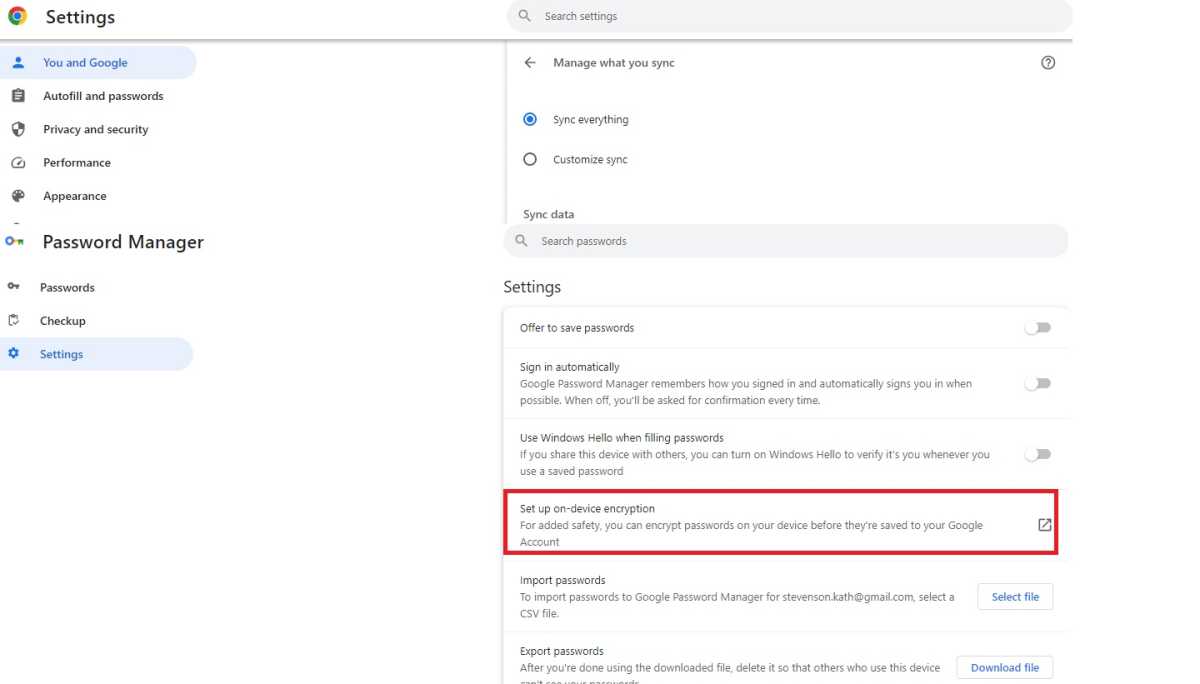
Chrome offers to encrypt the passwords locally on your computer. In this way, they are already protected during transmission to the Google servers and only you can read the data.
Foundry
Chrome then adds an icon to the Windows taskbar and desktop that you can use to access the manager directly. This makes it easier to copy passwords for desktop applications from the program.
The Microsoft Edge password manager
You can access the Microsoft browser’s password manager by clicking on the three-dot menu at the top right and selecting Settings. If you have created several profiles, you now need to click on the one you want. Then go to Passwords. Alternatively, click on your profile photo at the top left and then on the cogwheel or key symbol.
To view one of the passwords in the list, click on the eye symbol. To exclude unauthorized persons, Edge asks for the password or PIN for the Windows login before the browser displays the password.
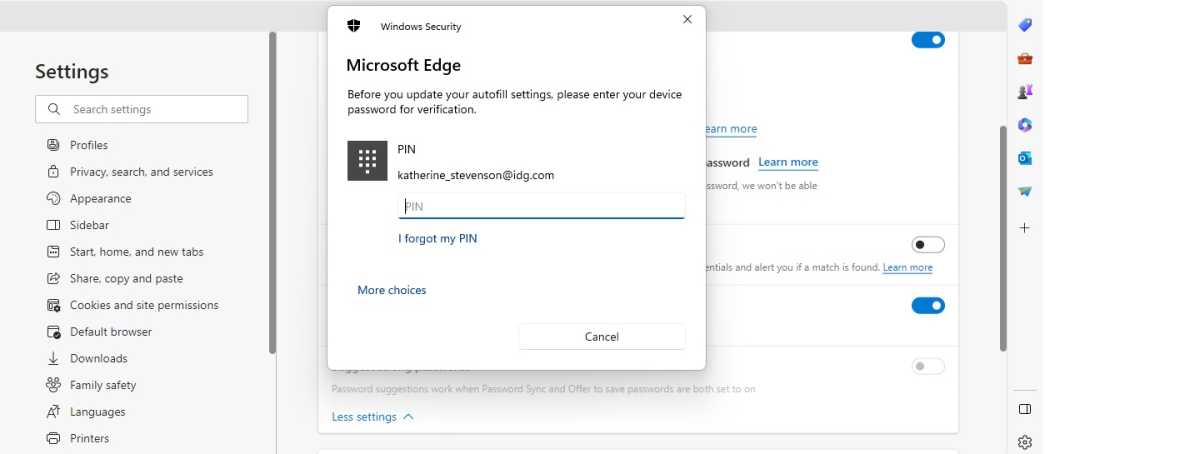
Foundry
Edge fills in passwords automatically by default. If you do not want this for security reasons, the browser offers two-stage protection. First click on More settings. If you now tick Prompt for device password before entering website password, Edge will only enter the passwords after you have entered the Windows password. You can also use a drop-down menu to set whether the password must be entered for every web form or only once per browser session.
After selecting Prompt for user-defined primary password before filling in the website password, open the Create primary password window, in which you define your own password of at least four digits for the browser’s auto-fill function.
Here, too, you can choose how often you want to enter the password. Edge synchronizes your data with your Microsoft account. To prevent this for passwords, go to Settings > Profiles > Synchronize and deactivate the Passwords option.
Tip: Under Settings > Profiles > Passwords, you can access the clearer wallet view via the Switch to wallet link.
The Mozilla Firefox password manager
In Firefox, you can access the password manager very quickly via the hamburger menu at the top right (the three parallel lines) and the Passwords entry. The functionality is largely the same as Chrome and Edge, but with one important difference: Firefox allows every user unrestricted access to the data by default.
To prevent this, click on the three-dot menu at the top right, go to Settings and tick the box next to Use main password. In the following window, you then define a password for access to the password data.
Another special feature is the relay email masks. This is a function that allows you to choose one of up to five Mozilla addresses instead of entering your real email address on websites. All messages sent to these addresses are automatically forwarded to your real address. This makes it more difficult for companies to track your activities on the web.
By default, Firefox does not synchronize your passwords. To do this, you must first create an account using the Register for synchronization button or log in to an existing account. The function for automatically entering passwords works in the same way as with other browsers.
With one difference: Firefox has a separate option for credit card data. Automatically insert credit cards is switched on by default. However, the function does not save CVV numbers for security reasons.
And: You can protect the automatic entry of credit card data with Windows Hello. To do this, tick the box next to Request Windows authentication to automatically fill in, display or edit saved credit cards. Then enter your Windows password or PIN to change the setting.
Android: One disadvantage of Firefox is the weak password help on Android. Although mobile Firefox for Android and iOS also helps with filling in login data on websites, it does not help with logins in apps. Microsoft and Google Chrome have the edge here with their Authenticator app. Both also jump into action on the smartphone when you have to enter a password in an app.
Browser or dedicated password manager?
The integrated password managers in browsers are convenient, but do not offer the same high level of security as Dashlane or Keeper or Bitwarden. For this reason and due to their widespread use, they are repeatedly the target of hacker attacks.
A good compromise is to manage security-critical passwords and credit card numbers with a dedicated password manager and only open access to simple web services such as newsletters, stock market reports, or weather services via the browser tools.
This article was translated from German to English and originally appeared on pcwelt.de.