Even if you have Windows installed, you can still start your PC with all kinds of other systems to fix issues, play games, try out new operating system, back up your data and more. Better yet, all of this can be done without installation — the Microsoft operating system on the hard drive remains untouched.
Instead, the live systems boot from CD, DVD, or USB stick and are only executed in your system’s main memory. And the live systems and tools mentioned here are all available for free download!
These are usually ISO images with a boot option, i.e. digital copies of a CD or DVD. Instead of burning the data onto a blank disc, it is better to use the Rufus tool to create a bootable USB stick. This saves burning, is faster, and is necessary anyway if your computer does not have an optical drive. To boot from the stick, press the button to select the boot medium when booting up, or change the boot sequence of the drives in your PC’s BIOS/UEFI. This will start the respective system.
| Program | Program description |
|---|---|
| Amiga Forever | Amiga emulation |
| Android X86 | Android on PC |
| Aomei Backupper Standard | Data and system backup |
| Aros One | Compatible with Amiga OS |
| Batocera.linux | Retrogaming |
| Cloudready | Chrome-OS on PC |
| Hirens Boot-CD PE | Tool collection for Windows |
| Kali Linux Netinstaller | Network and security tests |
| React-OS | Windows clone for old programs |
| Rufus | Tool for bootable USB sticks |
| Ubuntu | Simple Linux |
| Ventoy | Tool for bootable USB sticks |
| Virtualbox | Tool for virtual PCs |
| Win-UAE | Amiga emulator |
| Zorin-OS | Slim Linux for older PCs |
Tip: With Ventoy you can quickly create a multi-bootable USB stick. This means you only need one drive to choose between different systems.
Regardless of which live systems you use, a data and system backup is always a good idea. With Aomei Backupper, you can back up your data and partitions quickly and easily. The software can also be booted from an emergency medium by burning a DVD or creating a bootable USB stick in the program.
Aomei Backupper offers system backups, file backups, and the creation of images for complete hard disks and partitions. In the event of data loss, you can simply restore the backup.
Android X86 for smartphone apps
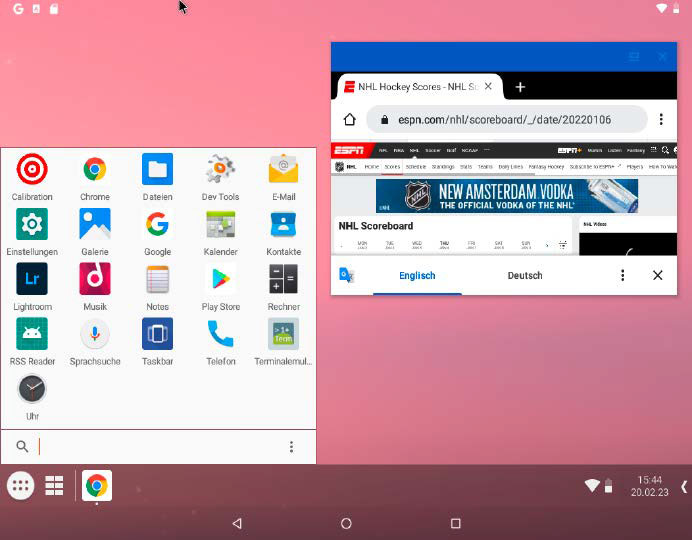
Google Playstore, phone app & co.: The Android smartphone operating system for the PC desktop is prepared for navigation using a mouse and keyboard.
IDG
The Google operating system for smartphones and tablets is also available as a desktop PC version, optimized for keyboard and mouse. After starting from the ISO file, use the first item in the boot selection for the live version of Android X86. If you want to install Android on the hard drive, select the third entry.
After starting the live version, select the language and, as with the mobile phone, a WLAN network. Then set up the system. There are two options to choose from: Transferring the data via an existing Google account or a completely new system.
Then log in with your (or a new) Google account, complete the other settings, and select “Taskbar” as the system launcher on the desktop PC.
At the bottom left you will find the start button, which shows the installed applications. Use the Ctrl+Tab key combination to switch between the applications, just like on Windows. You can download and update apps via the Google Playstore. These include familiar programs such as Microsoft Office components. However, it is sometimes necessary to install Android on the hard drive.
Tip: When testing with Virtualbox, you need to modify the network settings. Open the settings with “Change” and click on “Network” in the list on the left. By default, “NAT” should be under “Connected.” Open the “Advanced” section and switch to “Paravirtualized network (virtio-net)” under “Adapter type.” In the Wi-Fi setup of Android X86, select “VirtWiFi” as the network.
Commodore Amiga as it used to be
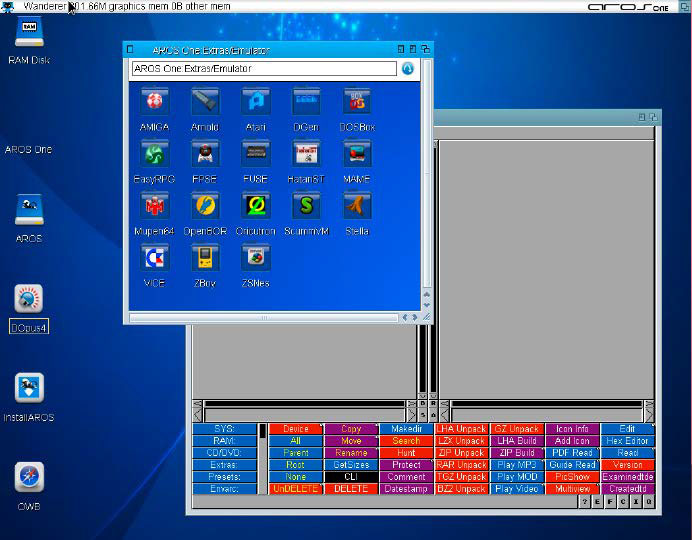
Start a version of Amiga OS with the live ISO of Aros One on the PC screen –some long-time computer users will remember.
IDG
Long before PCs took off with Windows, a Commodore Amiga was the first choice for many users. With the Aros One system, you can bring back the Amiga feeling of yesteryear. The integrated programs include the Directory Opus file manager, the OWB web browser, and many developer environments.
Unfortunately, the original games for the Amiga do not run directly on the system. If you only want to play classic titles, use an Amiga emulator such as WinUAE or Amiga Forever. You can download the disc images to start the games from retro sites on the net.
Classic games for PC & console
Classic computer and console games are the focus of the Linux version Batocera.linux. Emulators for gaming machines, consoles, and computers are integrated into the ISO image, including Nintendo Gameboy, Sega Megadrive, PC Engine, and Commodore 64. The Batocera.linux project page provides information on expanding with other emulators.
The menu, including the start of the emulators and games, is easy to use and can be controlled via the keyboard or a connected game controller (USB or Bluetooth). Various freely available titles are included for an initial test and are ready to start immediately.
If Batocera is installed on a USB stick, you can also add games to the system. To do this, download the images from the internet under Windows and copy them to another stick or SD card. Then start Batocera.linux from the stick and use the F1 function key to start the file explorer. Use it to copy the game data from the second medium to the appropriate subdirectory of “roms.” As soon as you restart Batocera, the system recognizes and displays the new images.
Virtual PC: Live DVDs with Virtualbox
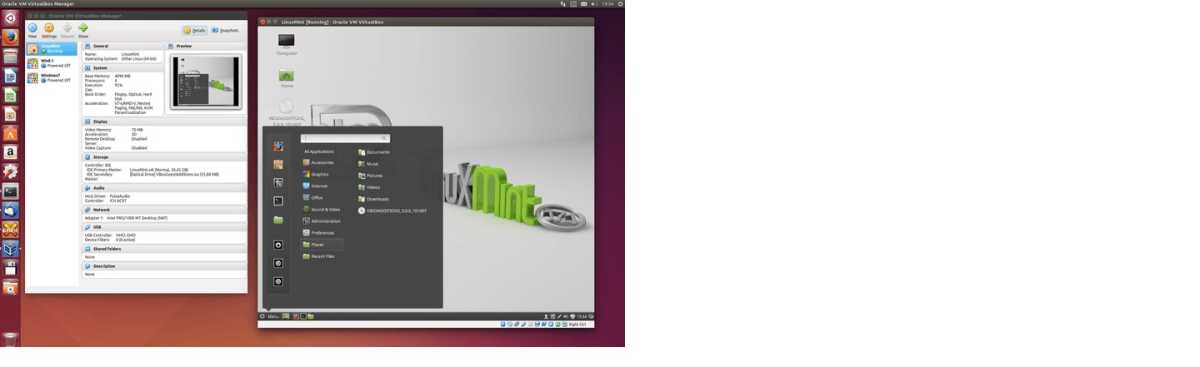
Oracle
The ISO files can be used in Virtualbox without a boot medium. After installing and starting Virtualbox, create a virtual machine via the “New” icon at the top left, assign a name and select the type of operating system. For Linux distributions, select Linux under “Type” and the appropriate entry below.
The program often recognizes the entry automatically and selects the correct settings. For other ISO images such as Chrome OS or Android for PCs, use “Other Linux.” This also works for the Amiga OS clone and the console package.
Follow the wizard and select at least 4GB of main memory. A virtual hard disk is not necessary for testing a live system. Confirm the settings, finalize the setup, and click on the “Change” icon in the main menu.
Now switch to “Mass storage” and activate the connection for the optical drive in the center under “Controller: IDE.” Under “Attributes” on the right, select the desired ISO file via the DVD icon. Click on the “Live CD/DVD” option below, confirm with “OK” and finally start the virtual machine.
Chrome OS & Hiren’s boot CD
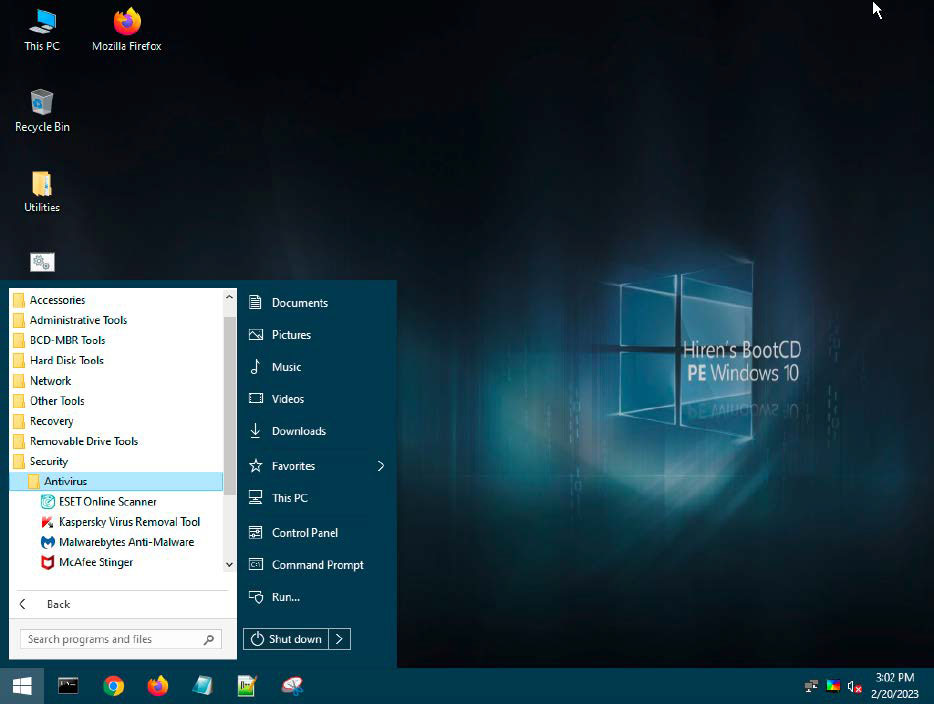
Helpful tools for data recovery and system repair can be found in the Hiren’s Boot-CD PE collection — including several virus scanners.
IDG
Chrome OS from Google is used on Chromebooks. Try it out on a PC with Cloudready. You can start the free version from a CD, DVD, or USB stick. Cloudready tests the system for operability and Chrome OS is available after logging in with a Google account.
The ISO Hiren’s Boot-CD PE x64 is a universal tool based on Windows 10 PE to solve problems related to the PC and Windows. The advantage of this package over other environments is the simple mouse navigation on the Windows interface. There is no need to type commands in the command line. If you need more information, use one of the integrated browsers.
The tools include such useful things as backup and system recovery, partitioning, cloning, data recovery, password reset, reading licence keys, virus scanners, and much more.
Kali Linux and React-OS
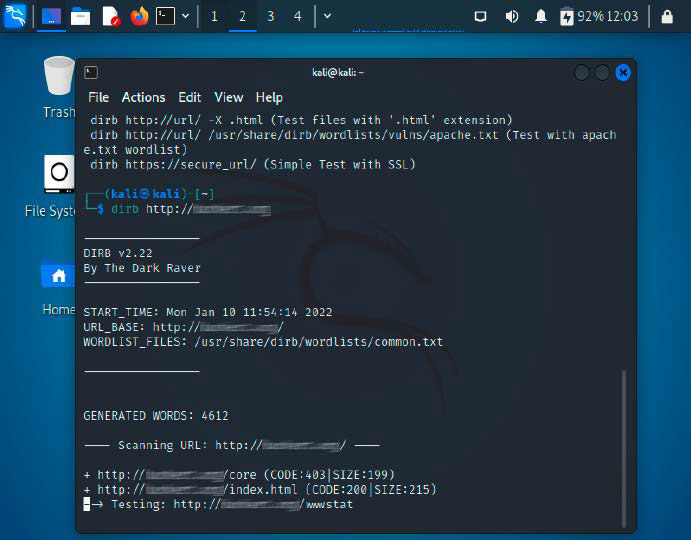
Many tools for security checks can be found in Kali Linux. The system is used by many professionals. Abusive use for external networks is prohibited.
IDG
The Linux distribution Kali Linux is popular for security analyses. It is developed by the company OffSec Services and is available in different versions. These include ISOs with live mode, solutions for virtual machines, and installation under Windows 10 and 11.
Several hundred tools help to analyze the local network and detect threats. The detailed instructions on the Kali Linux website help you to use the programs. Use “kali” for the username and password in the login window.
Not all earlier 32-bit applications run on modern Windows systems. The React-OS project offers a free operating system that promises compatibility with old Windows applications. To this end, the Windows NT kernel is modelled and drivers for standard PC hardware are provided. The look and functions of the desktop are based on Windows 2000 or 2003 Server.
The supplied application manager installs software from many areas via the internet. These are tested for executability and are free of charge.
Linux: Ubuntu and Zorin OS
Simple user guidance, easy installation, and extensive support for a wide range of hardware make Ubuntu Linux popular with users — you can easily familiarize yourself with the system via the live DVD. After starting, click on “Try Ubuntu without installation.” You will be taken to the main page with the bar of frequently used programs; all available applications appear via the icon with the dots at the bottom. Search for applications in the Ubuntu package manager and install them via the internet.
An old computer is often still suitable for surfing the net or serving as an office PC. Instead of using old Windows versions without security updates, it is better to use Zorin-OS 16 Lite. This lean Linux also runs smoothly on older PCs. The package allows you to start it as a live version and install it on a hard drive. Optionally, you can keep your existing Windows and data.
Zorin-OS comes with on-board tools, browsers, and office applications. Games are available for download via Steam, GOG, and other platforms. Zorin-OS offers the further advantage that the 32-bit version of the system also runs on older hardware.
Create a multiboot stick with Ventoy
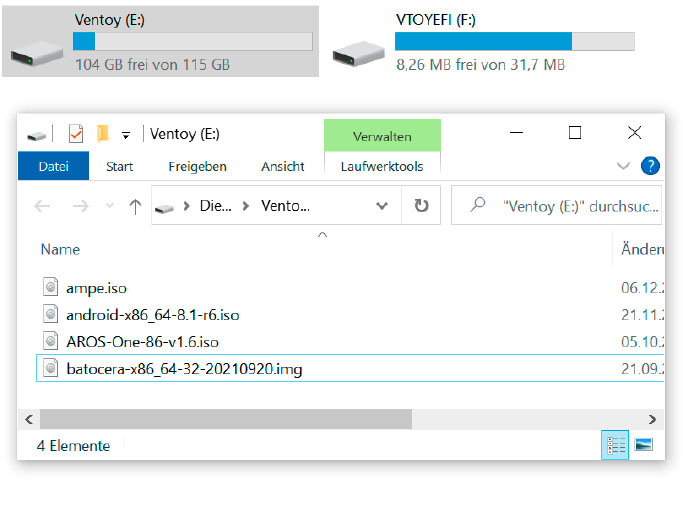
Multiboot system made easy: When installing and configuring Ventoy on a USB stick, two partitions are created on the drive.
IDG
When booting from a USB stick, you are usually limited to a live system. With the Ventoy boot manager, however, you save several ISOs on the stick and can therefore choose between several systems — for example, several rescue or repair systems.
This is how it works: To set up, insert a USB stick with sufficient storage space into your computer. The amount of memory required depends on the number and size of the individual ISO files. Start the tool, select “German” as the language, and the inserted stick under “Device.” Confirm with “Install.”
Ventoy starts a quick format and creates two drives on the USB medium: The first contains the boot loader and the selection menu. Copy the desired ISO files to the second drive (“Ventoy”). Ventoy lists these at startup. You can also save portable tools here.
In addition to the simple installation, Ventoy offers the further advantage that you can easily replace the saved ISOs. To do this, replace the old file on the stick with the updated file. And Ventoy not only starts ISO images, but also IMG files as with Batocera.linux.
This article was translated from German to English and originally appeared on pcwelt.de.
