When Windows prompts a low disk space warning message, users often cannot save new data, download apps, run games, or install recent Windows updates. This is a vexing situation. Follow the five methods EaseUS Software provides below to resolve low disk space on Windows computers.
Method 1. Extend disk space
An effective way to solve the low disk space error is to extend the current partition. For example, expand the partition where applications, games, and systems are stored. To avoid some random errors, EaseUS Partition Master is an ideal tool. It can do this by using unallocated space or by allocating space from a partition that has enough space to a partition that currently has insufficient space.
Guide 1. Extend partition with unallocated space
EaseUS Partition Master can use the unallocated space to expand the partition’s capacity with a low disk space error. Here is how:
Step 1. Go to EaseUS Partition Manager, locate the target partition, and choose the “Resize/Move” option on the right side.
Step 2. Drag the partition panel rightward to add the unallocated space into the current partition and click “OK” to confirm the change.

EaseUS
Guide 2. Get free space from another drive
Also, EaseUS Partition Master can allocate the free disk space from another drive to the target partition. The steps are as follows:
Step 1. Right-click on a big partition with enough free disk space, and select “Allocate space.”
Step 2. Choose the target partition with a low disk space error.
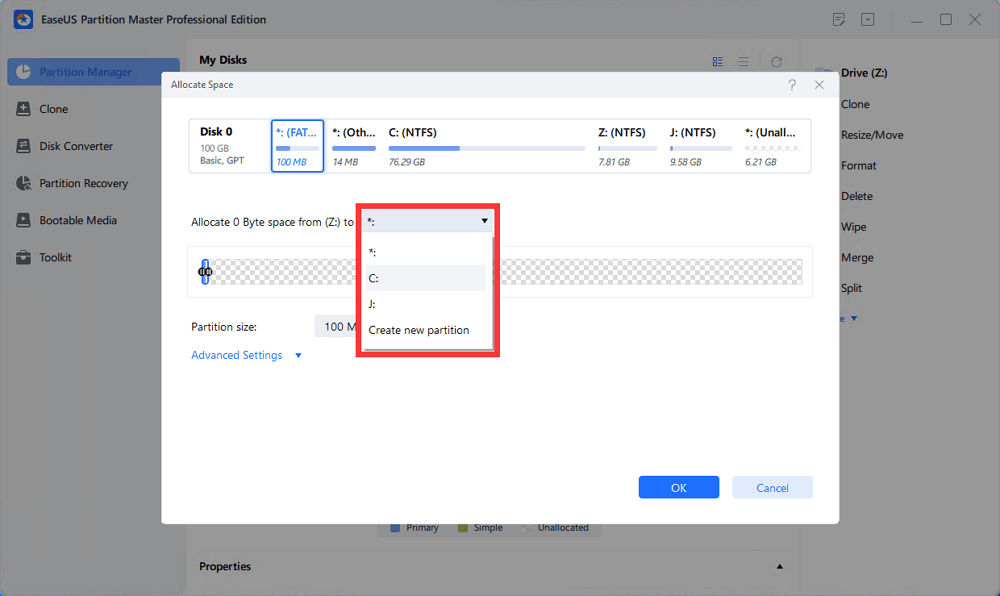
EaseUS
Step 3. Drag the dots of the target partition, choose how much disk space to allocate, and click “OK.”
Step 4. Click the “Execute Task” and “Apply” to continue the action.
Method 2. Run Disk Cleanup
Disk Cleanup allows users to free up space on their computer’s hard drive, improving overall system performance. This Windows utility searches your computer for unimportant files such as internet cache and temporary files before safely allowing you to delete them.
Step 1. Search “Disk Cleanup” in the search box. Choose and open Disk Cleanup.
Step 2. Choose which drive to clean up and then click “OK.”
Step 3. Choose “Clean up system files” from the Description section of the Disk Cleanup dialog box.
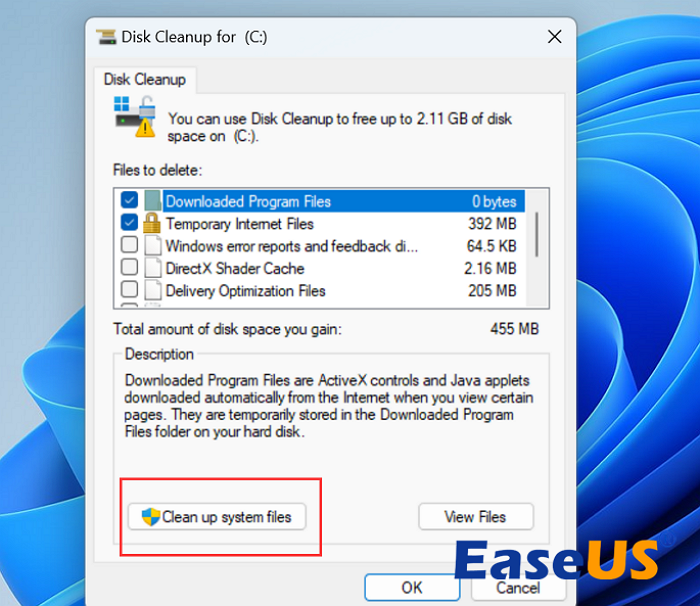
EaseUS
Step 4. Click OK after making your selection of which drive to clean up.
Step 5. Select the file types to remove by checking the Disk Cleanup tab boxes, then click OK.
Step 6. On the pop-up dialog, click Delete files to confirm.
Method 3. Uninstall unnecessary apps
Uninstalling unnecessary apps or games can also help clear space on a laptop hard drive and speed up computer performance:
Step 1. Navigate Settings > Apps > Install Apps.
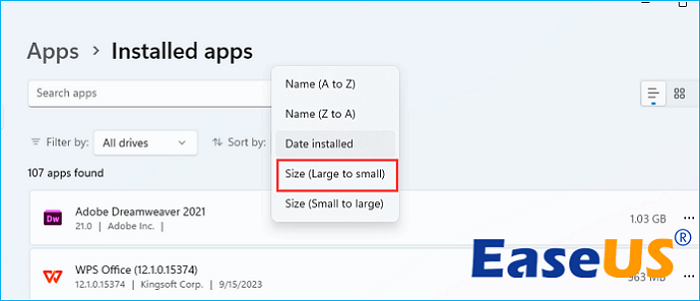
EaseUS
Step 2. Then, sort the list by size. Click the app to delete and click “Uninstall.”
Method 4. Use external storage and cloud service
Personal files such as videos, music, high-definition photos, and documents can take up a lot of disk space on your computer. They are important, but you rarely use them. So it’s better to transfer these files to an external hard drive, SD card, USB flash drive, or Cloud service (One-Drive, Google Drive, Dropbox, etc.).

EaseUS
Method 5. Empty Recycle Bin
The Recycle Bin is often a step that is easily overlooked. In fact, Windows Recycle Bin stores deleted files and folders for a long time in case you need to recover deleted files someday after deletion. Folders in the Recycle Bin also take up a lot of disk space.
Therefore, cleaning the Recycle Bin regularly will help prevent your drive from filling up and running out of available space.
Step 1. Open the PC and find the Recycle Bin icon on the desktop.
Step 2. Right-click the icon and then select Empty Recycle Bin. (Make sure there is no important data in advance.)

EaseUS
Final verdict
Many users have encountered Windows low disk space warning when their hard drive is low on space. When this error occurs, your computer slows down, and you cannot install new games or applications on your computer. It will pop up frequently until the low disk space warning is fixed. This article provides five effective solutions to help free up hard drive space. No matter which method you choose, classifying and storing large files, games, applications, systems, etc., can help you complete the disk cleaning process faster.
