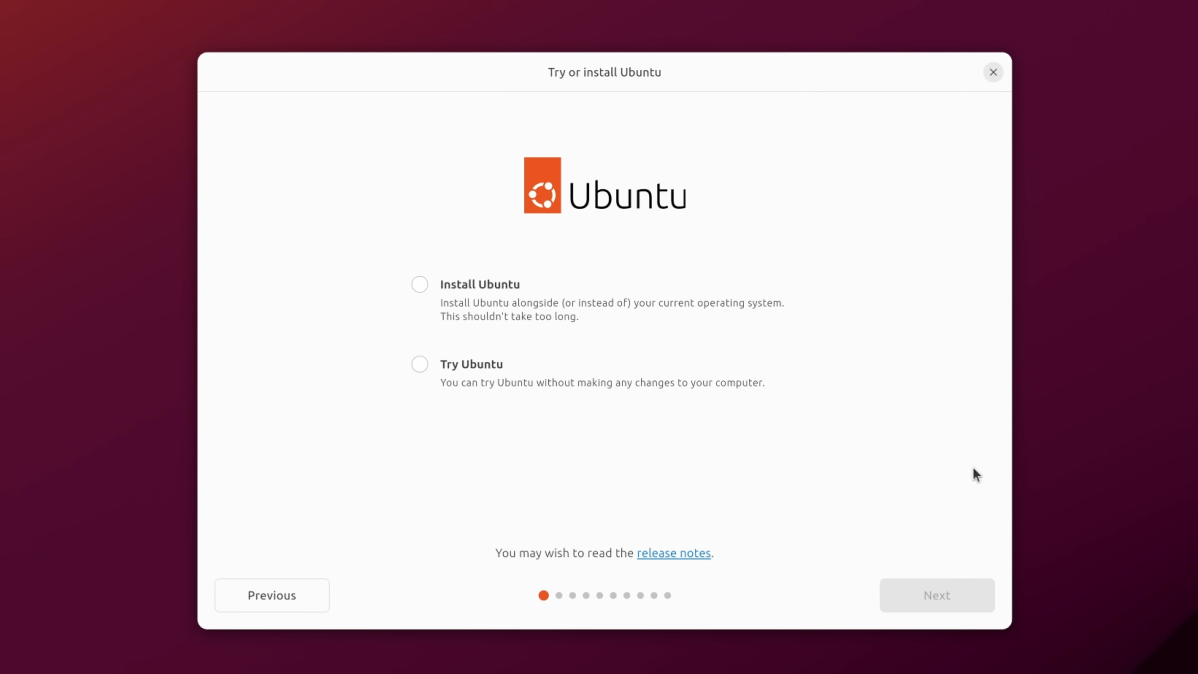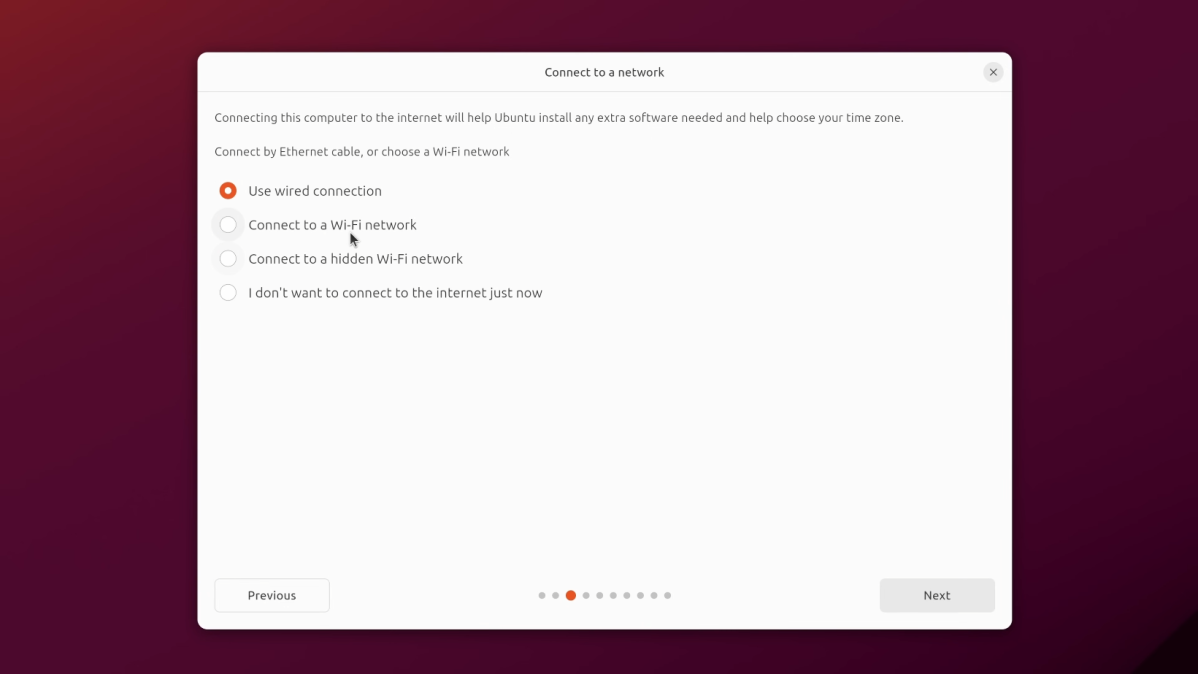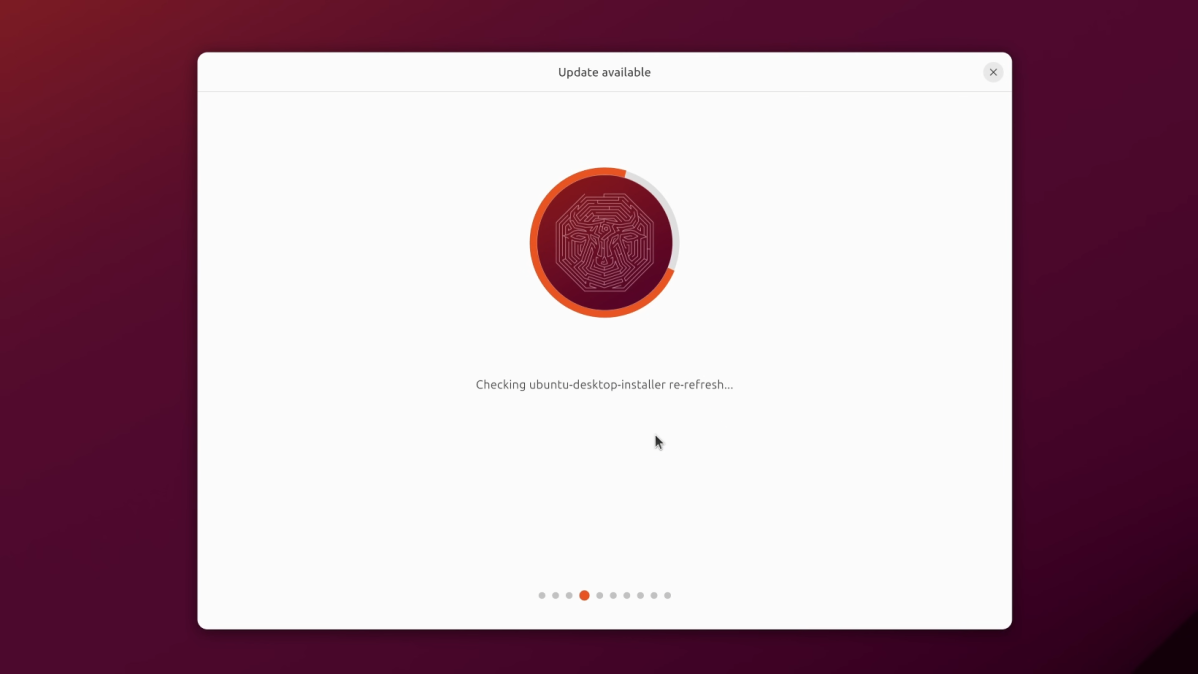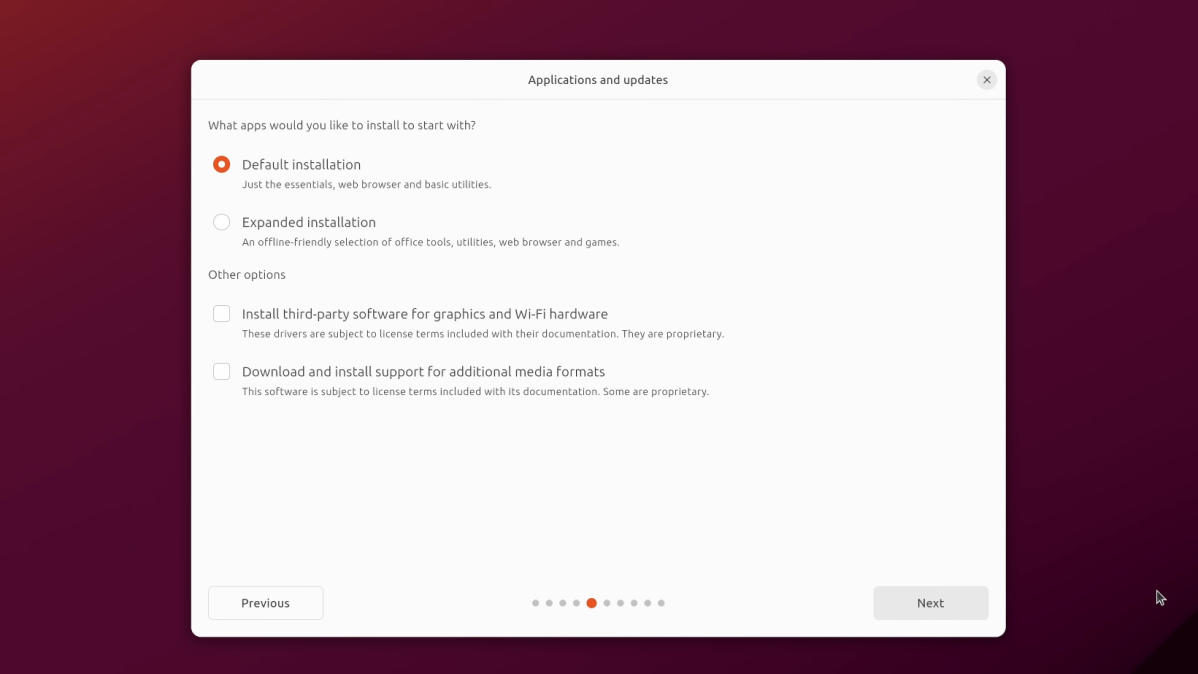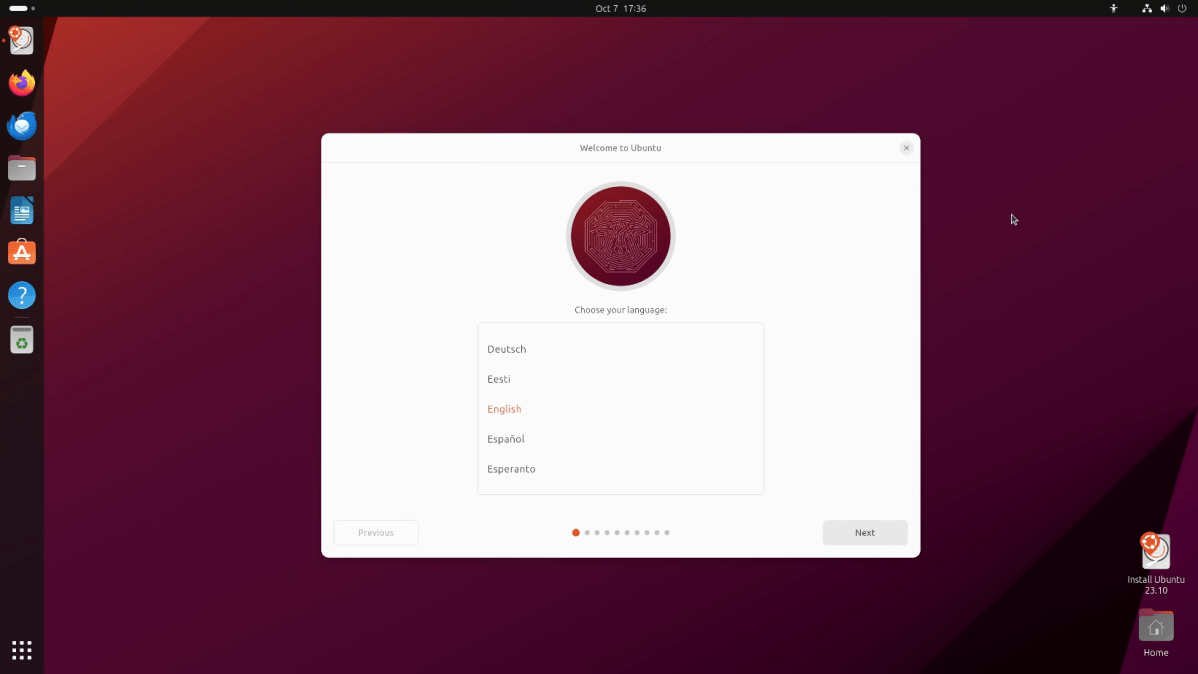The London-based British Linux distributor Canonical has just released Ubuntu 23.10 (“Mantic Minotaur”), the latest version of its extremely popular Linux distribution, which is mainly aimed at private users and beginners.
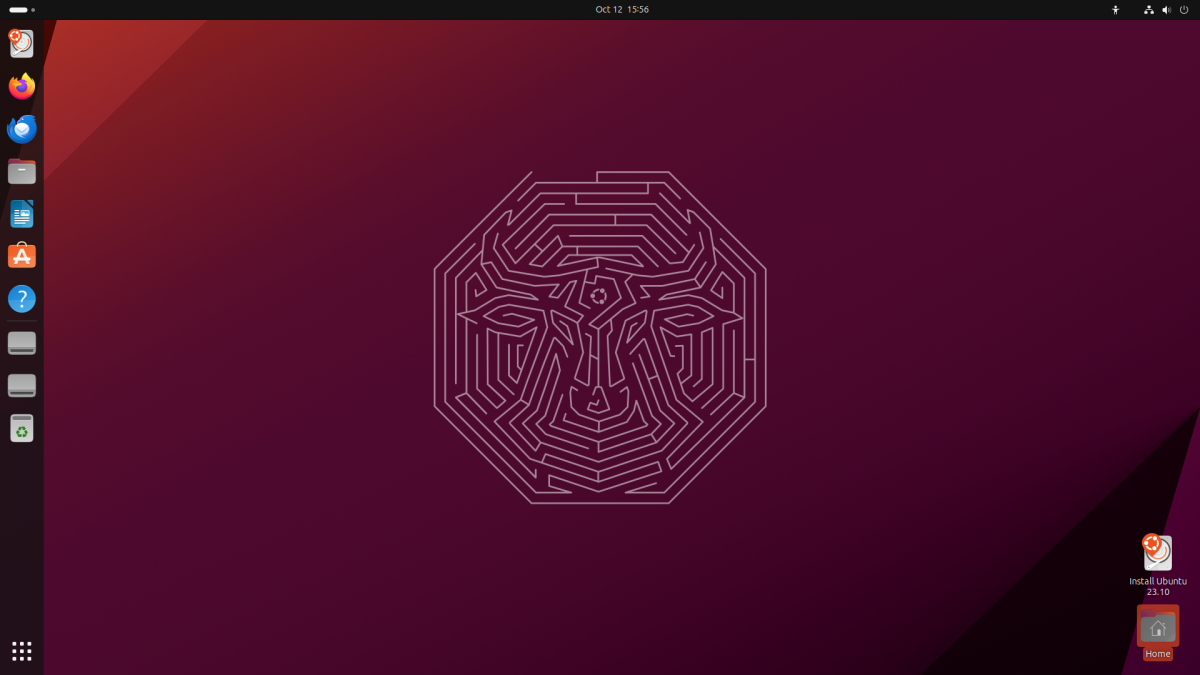
Canonical
Not only is it free, it’s easy to set up too. We’ll show how you can easily install the free operating system on your desktop or notebook and set it up according to your wishes. This is by no means witchcraft and can be done even by Linux newcomers without any previous knowledge. We will help you!
For many private users, Ubuntu is the entry into the world of free Linux operating systems. The attractive and very beginner-friendly user interface as well as the intuitive operation are only some of the advantages of Ubuntu. Let’s dig in.
Preparations
To install Ubuntu on your desktop PC or notebook, you first need a flash drive or external drive with at least 12 gigabytes of storage space as well as the latest system image (the ISO file of the operating system), and a tool with which you can successfully bring the two together.
To write the system image to the USB storage drive, we recommend the small but powerful tool Rufus, which can create bootable USB drives in no time.
Next, download the current system image of Ubuntu in the form of the latest ISO file. Currently, this would be Ubuntu 23.10 (“Mantic Minotaur”), or 22.04 LTS (“Jammy Jellyfish”) if you prefer a particularly stable Linux operating system with corresponding long-term support (“LTS-Support”).
Download: Ubuntu 23.10 (“Mantic Minotaur”)
Download: Ubuntu 22.04 LTS (“Jammy Jellyfish”)
For less experienced users who do not necessarily need the latest software packages, we recommend the LTS version. Due to the long-term support and extensively tested software packages, you get a particularly stable operating system.
Create an installation drive
In the next step, we will explain how to create a bootable drive, which you can use to install Ubuntu on your desktop PC or notebook.
- Download the current Rufus
- Install Rufus under Windows by default
- Start Rufus under Windows and proceed as follows
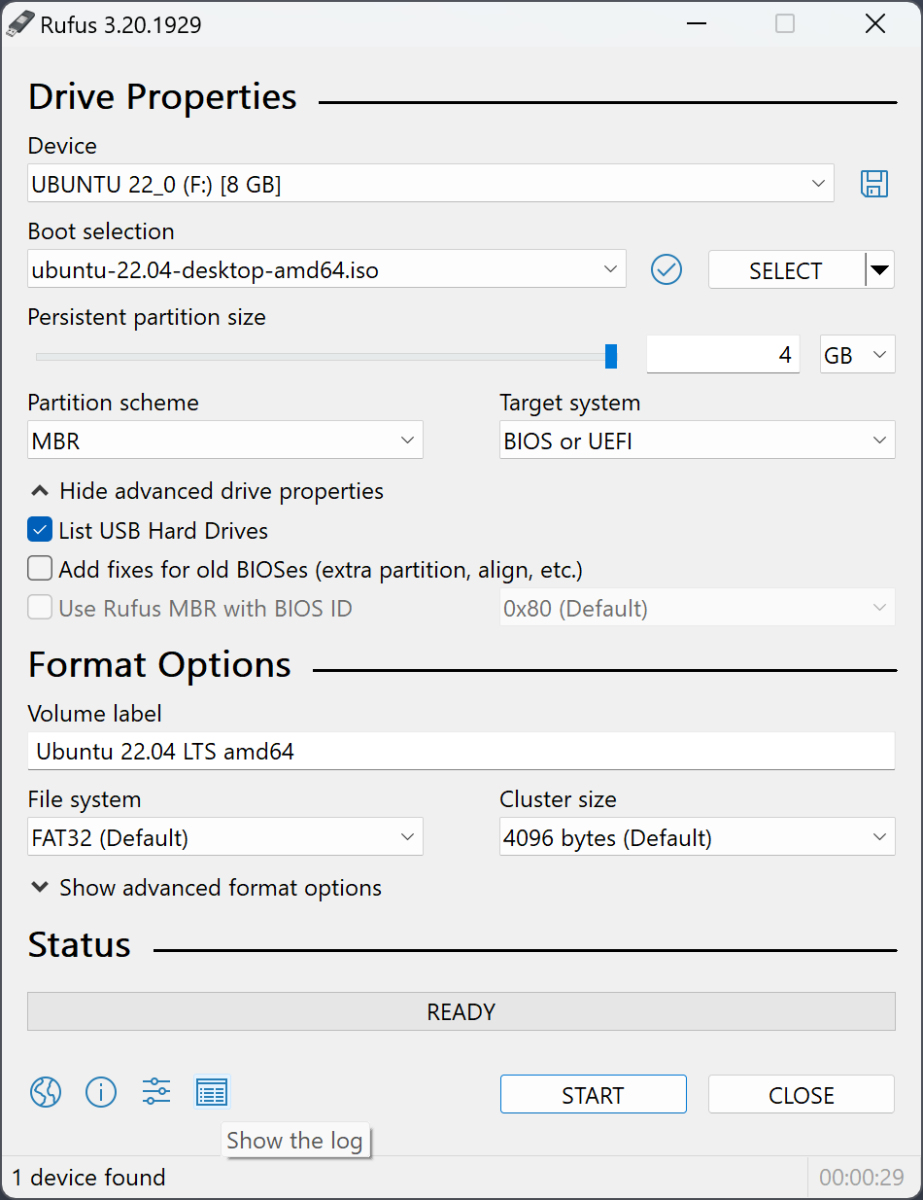
Sven Bauduin
- Under “Device” select Select your USB storage device.
- Under “Boot Selection”, select the Ubuntu ISO file.
- The file system “FAT32” should be selected as “File System”.
- Click on “Start” to start the installation process.
- Your installation medium has been successfully created.
You now have all the ingredients you need to successfully install Ubuntu on your desktop PC or notebook.
Booting the installation media
To start the installation of Ubuntu on your desktop PC or notebook, you need to trigger the boot process and then start the installation routine on your drive.
To boot from your installation drive, you must change the boot order or boot priority in the BIOS or UEFI of your system and prioritize the USB storage instead. How this works in detail varies from manufacturer to manufacturer and can be found in the manual of your PC or notebook or on the manufacturer’s support page.
In MSI’s BIOS, for example, the corresponding function looks like this:
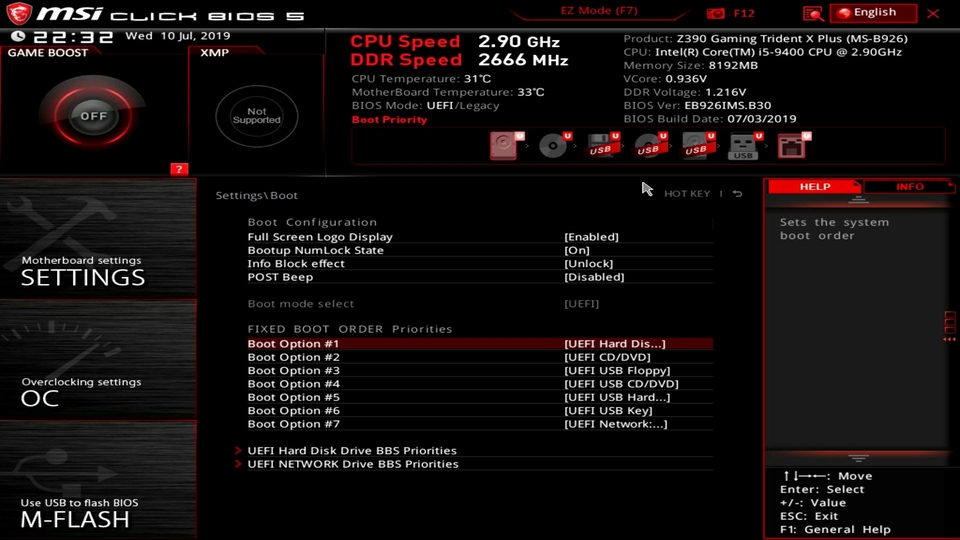
MSI Deutschland
Make sure that the USB storage drive you use as installation medium is on the first place (“Boot Option #1”) in the boot priority (“Fixed Boot Order”) and restart your system after saving the changes.
Starting the Installation Routine
After you have successfully booted your desktop PC or notebook from your USB storage medium, you will find yourself directly in a corresponding live operating system based on Ubuntu.
On the desktop you will find an icon labelled “Install Ubuntu 23.10” or “Install Ubuntu 22.04”. Double-click it to start the installation routine.
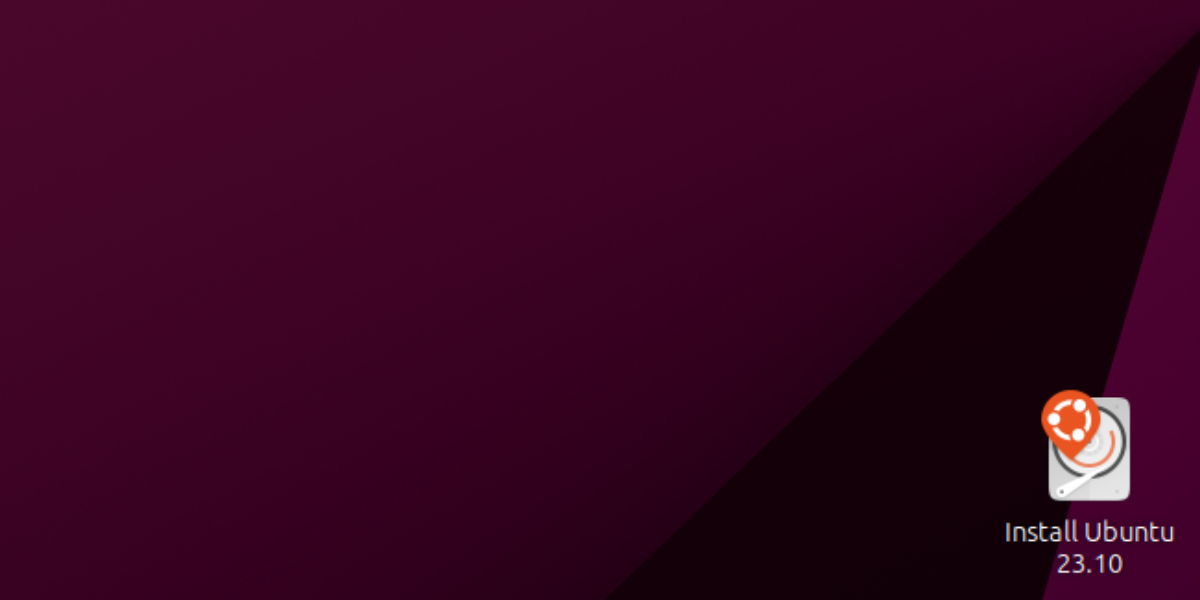
Sven Bauduin
Running through the installation process
Now the installation routine of Ubuntu will start, which will guide you through the installation process fully automatically.
In the course of the installation you have to make the following selections:
- Language
- Keyboard layout
- Installation drive
- Network connections
- Encryption
- Updates
The installation routine explains the individual points in an easy-to-understand manner and gives you the choice of installing Ubuntu alongside an existing operating system such as Windows 11, or deleting the entire hard drive and using Ubuntu as the sole operating system on your PC or notebook.
You will go through the following installation steps:
At the end of the installation process, the installation routine offers you to end the installation and shut down and restart the system. Now remove the USB storage drive and confirm the process. Your PC or notebook will now restart.
Putting Ubuntu into operation
After a successful reboot, you will find yourself in your new operating system. Ubuntu has now been successfully installed on your system and is ready for your daily use. Via the system settings, you can now start numerous wizards that will help you set up the following things:
- Network connection and internet
- Screen resolution and refresh rate
- Software installation and package updates
- Security and encryption
- Access and accounts
After going through these wizards, you should find a ready-to-use user interface based on the current Gnome 45 desktop in front of you and you are ready to go!
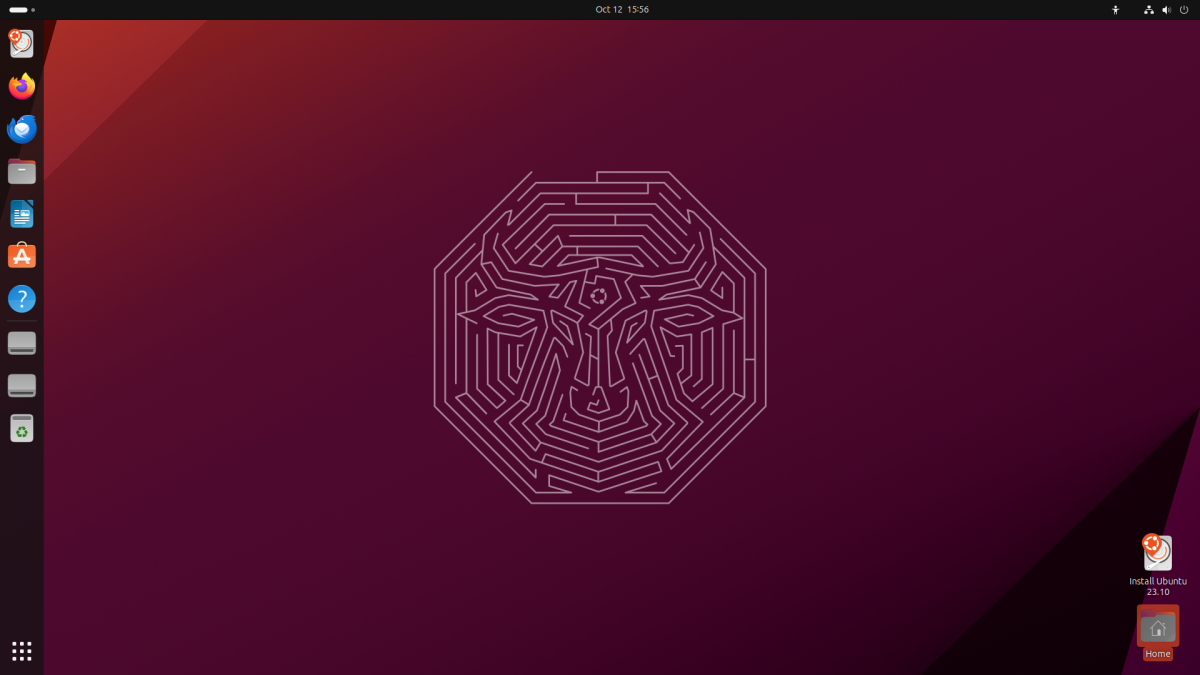
Canonical
If one of your favorite applications is missing from the default installation, you can use the new App Center, which sorts all applications and apps by category, has them ready for you and installs them with a few clicks.
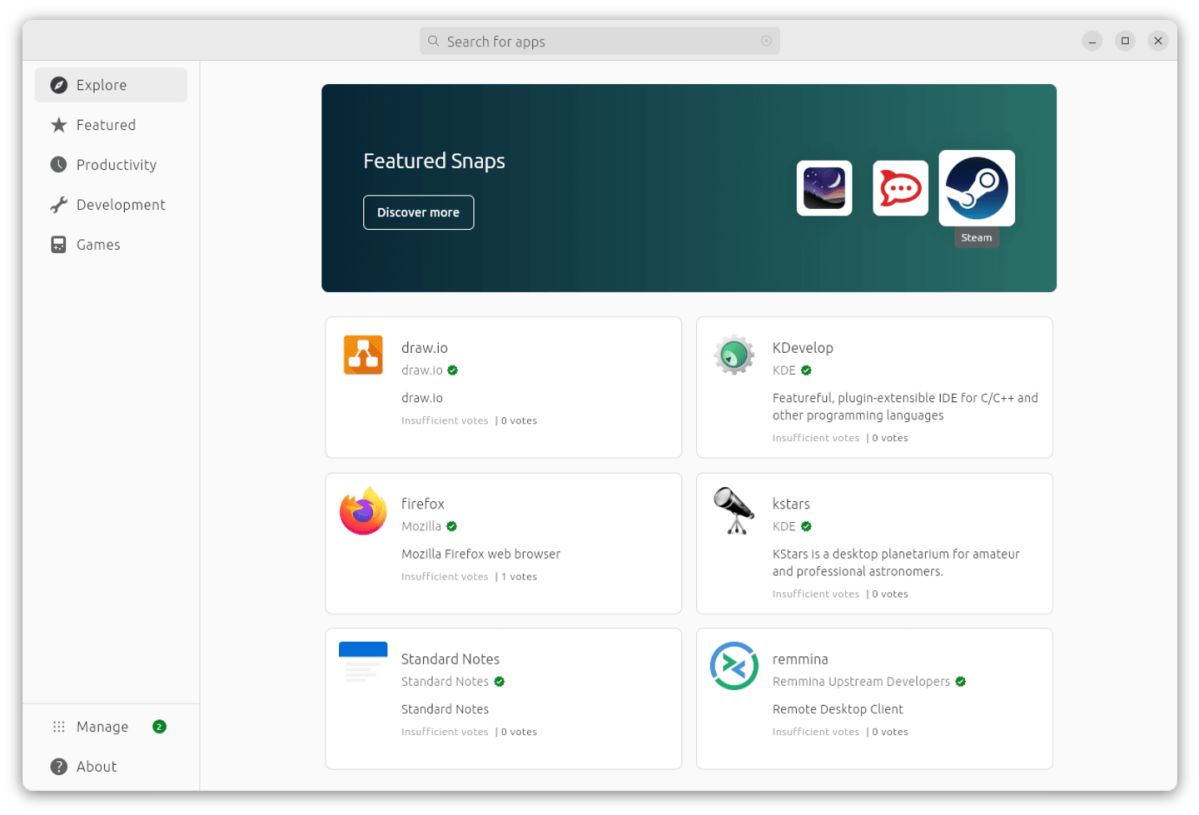
Canonical
If you are interested in what new features Ubuntu 23.10 (“Mantic Minotaur”) offers, the developers have put together a corresponding Deep Dive, which lists and presents all the new features of the operating system in detail.
More information can be found in the official press release for Ubuntu 23.10 (“Mantic Montaur”).
This article was translated from German to English and originally appeared on pcwelt.de.