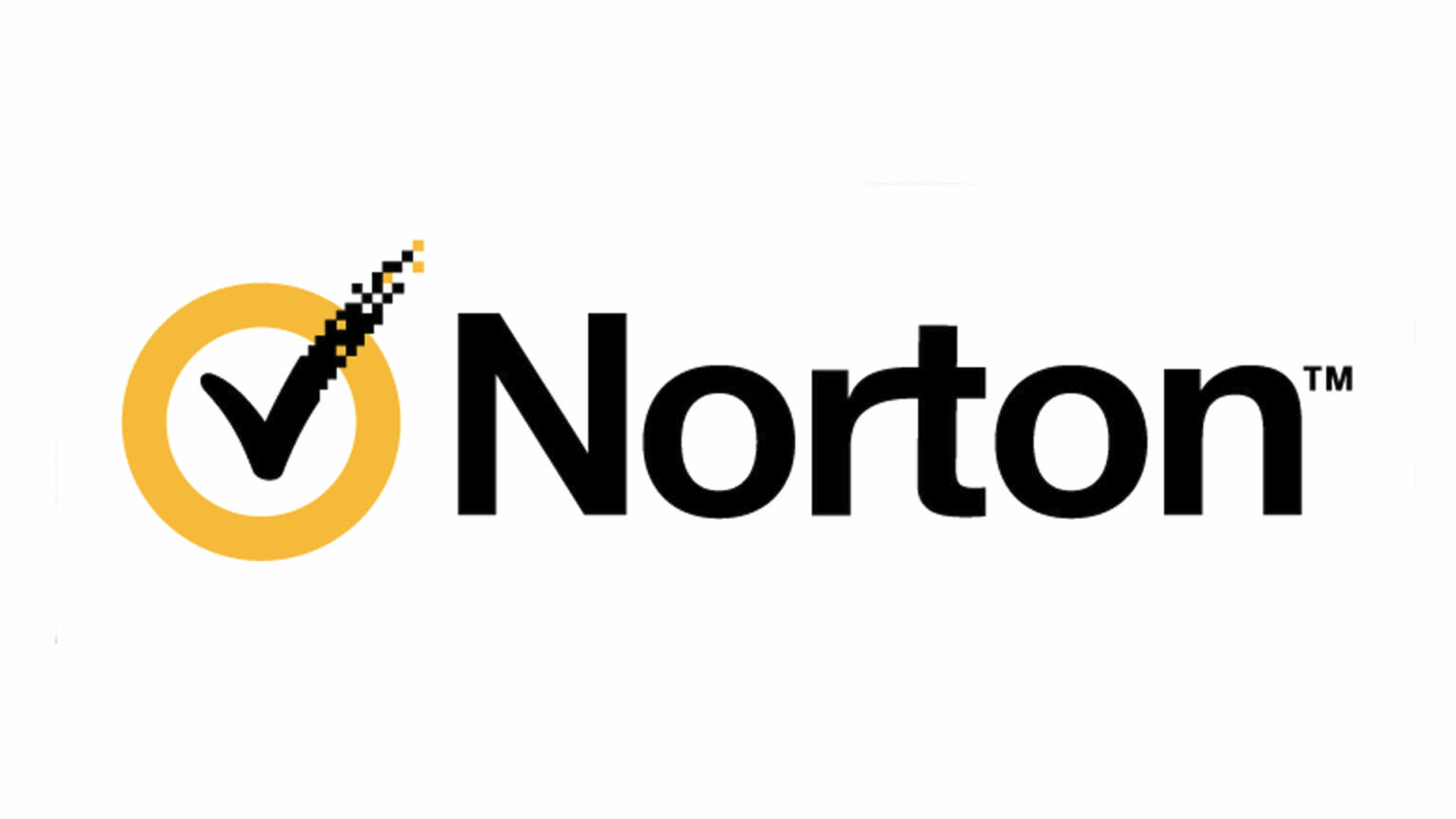There’s a scary new attack targeting Microsoft Office—and worse, it’s not patched yet. But you can keep your computer safe if you don’t click on risky files from untrusted sources. And even if you do by accident, Office’s Protected View feature can save your bacon.
Unfortunately, we all still click on Office documents emailed from “trusted” contacts, so the next line of defense is to make sure Protected View—the prompt that warns you a file originated from someone potentially insecure, requiring you to click a button to start editing it—is switched on in Office 365. It’s normally on by default, but some users may errantly switch it off. If you’re wondering if you have Protected View on, here’s the easy 5-step process to check.
How to enable Protected View in Excel 365
First, launch Microsoft Excel 365 and then select the Options button from the Home screen. If you’re already in a spreadsheet, you can click File and you should see Options in the lower left-hand corner.
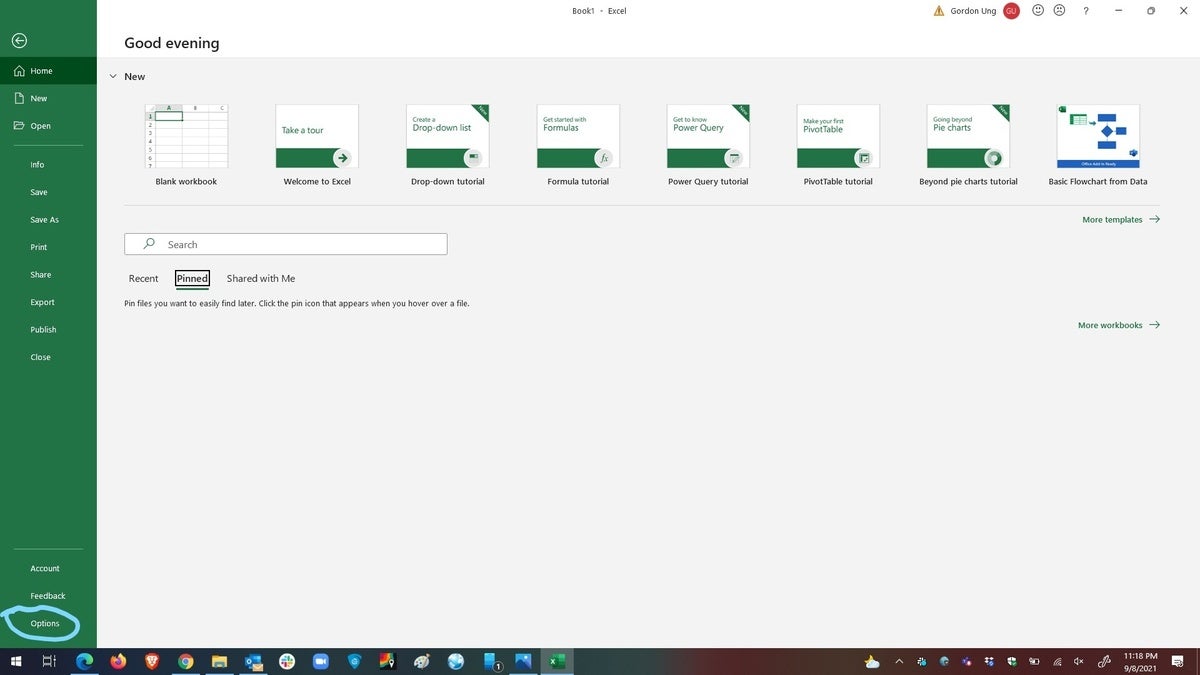 IDG
IDGOnce you’ve selected Options, select the “Trust Center option” on the left side of the window pane.
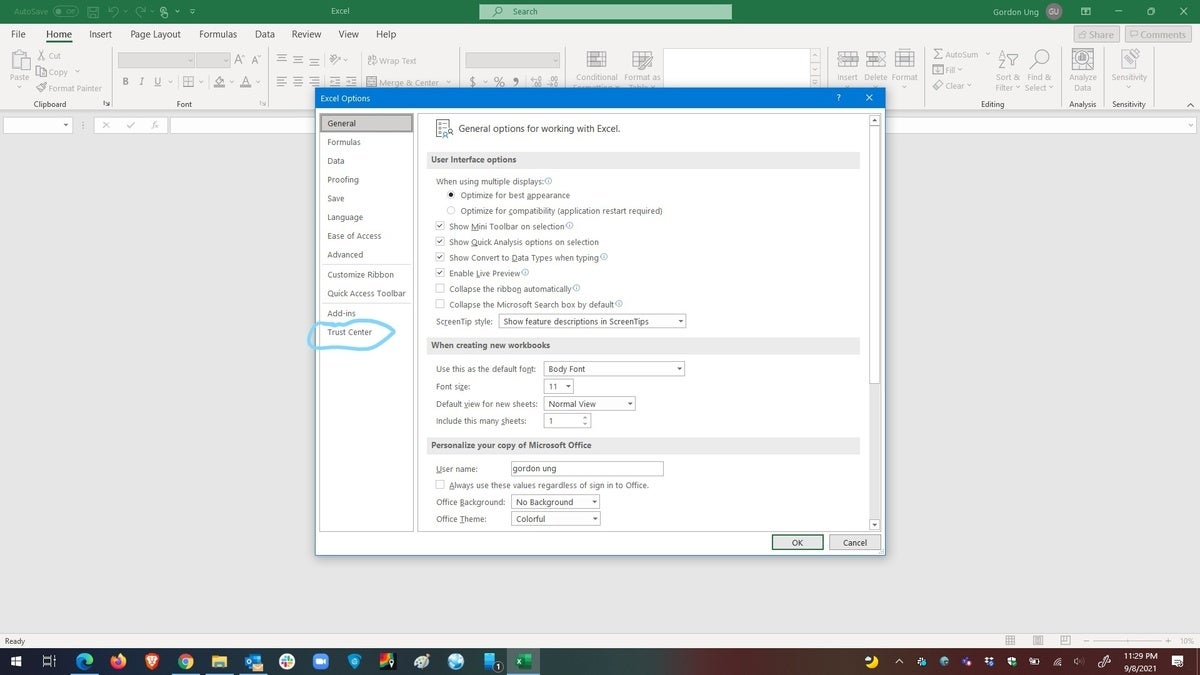 IDG
IDGAfter you’ve selected Trust Center, you should be able to click on the Trust Center Settings button on the right side of the window pane.
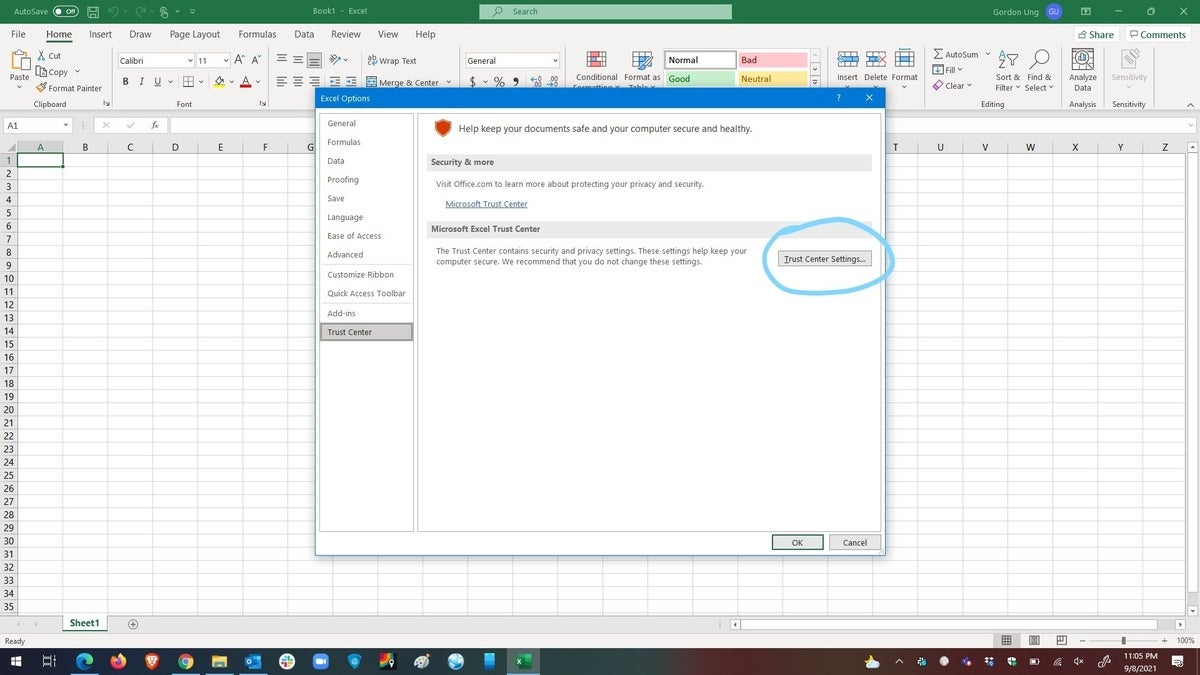 IDG
IDGOnce you’re in the Trust Center, select the “Protected View” option.
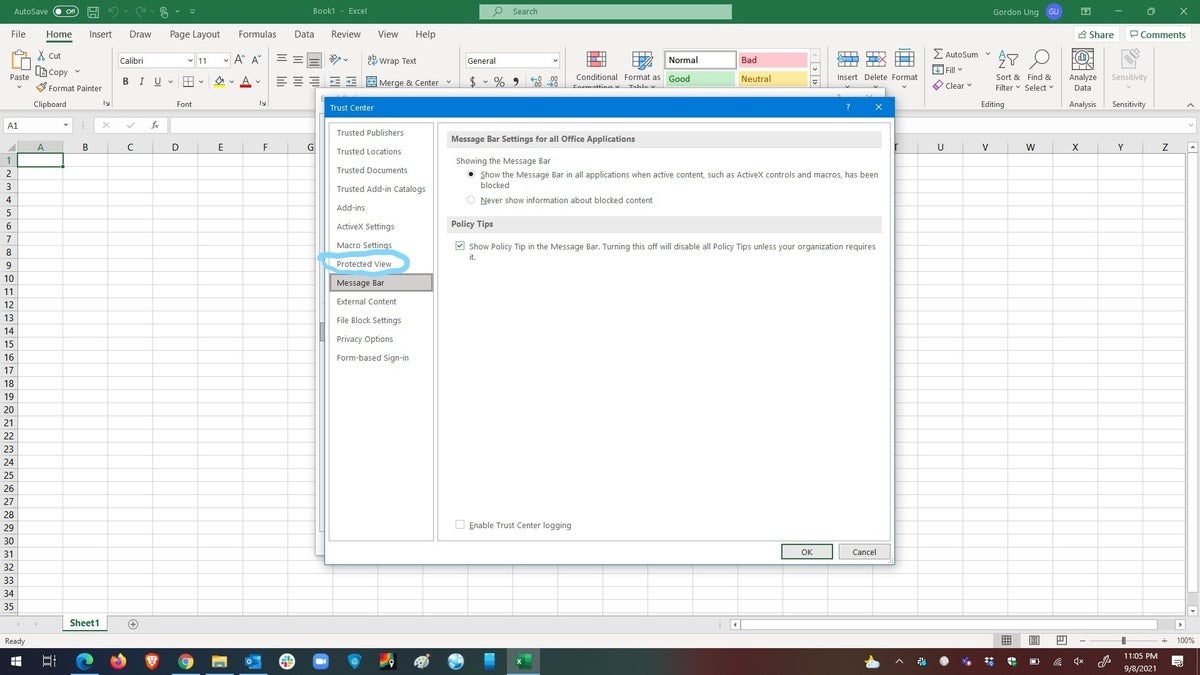 IDG
IDGYou should see three checkmarks under the Protected View section. All three should be checked, which is the default setting.
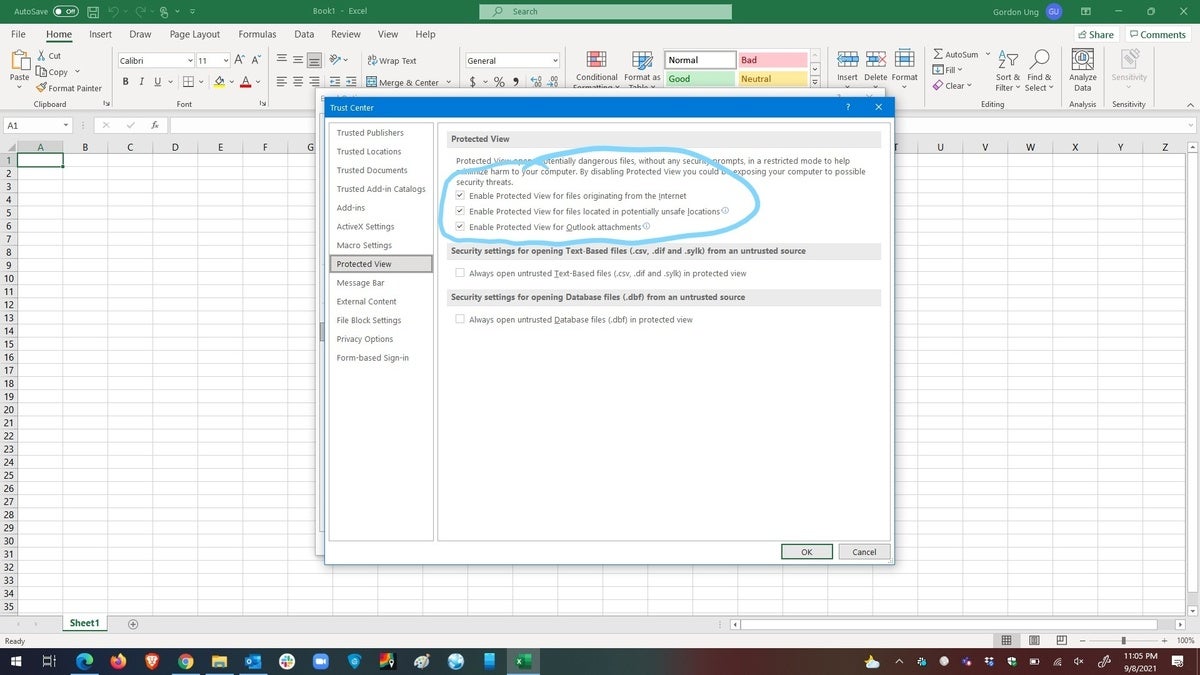 IDG
IDGHow to enable Protected View in Word 365
The instructions are exactly the same for Microsoft Word, but since some people may only have Word 365 installed, we’ll walk you through the same dialogs. First click Options in the lower left corner of the Home screen, or if you’re in a Word document, just click File to see the Options option.
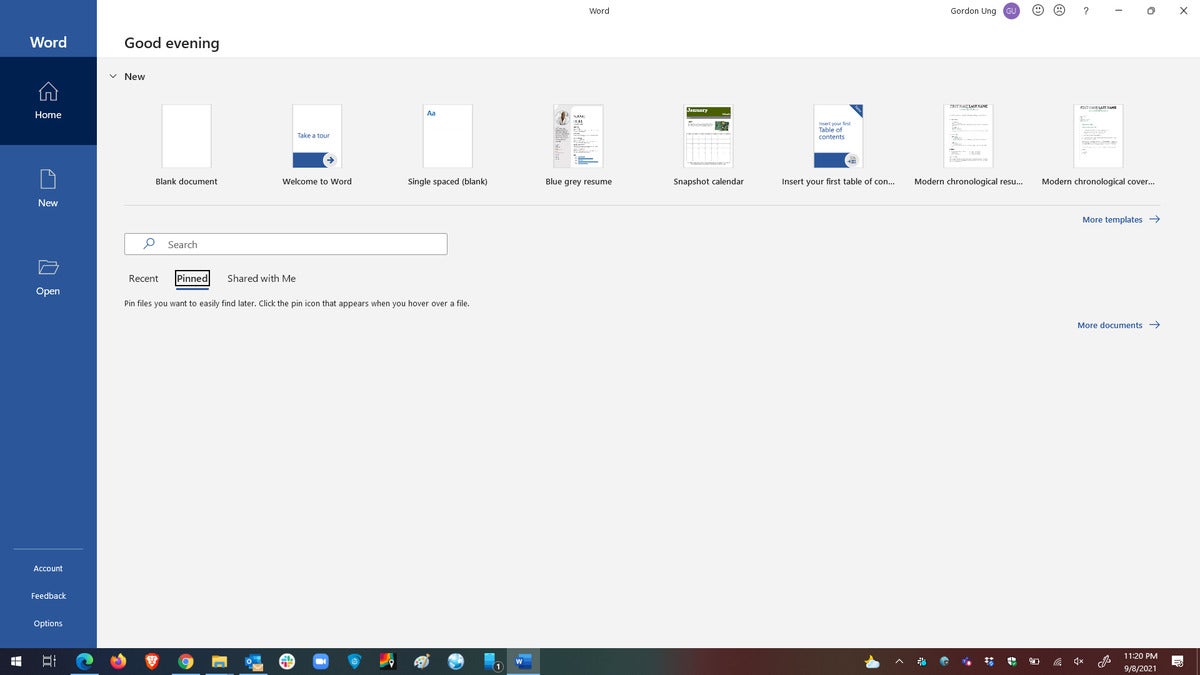 IDG
IDGOnce Option has been selected, you should click the “Trust Center” option in the left hand side of the window pane.
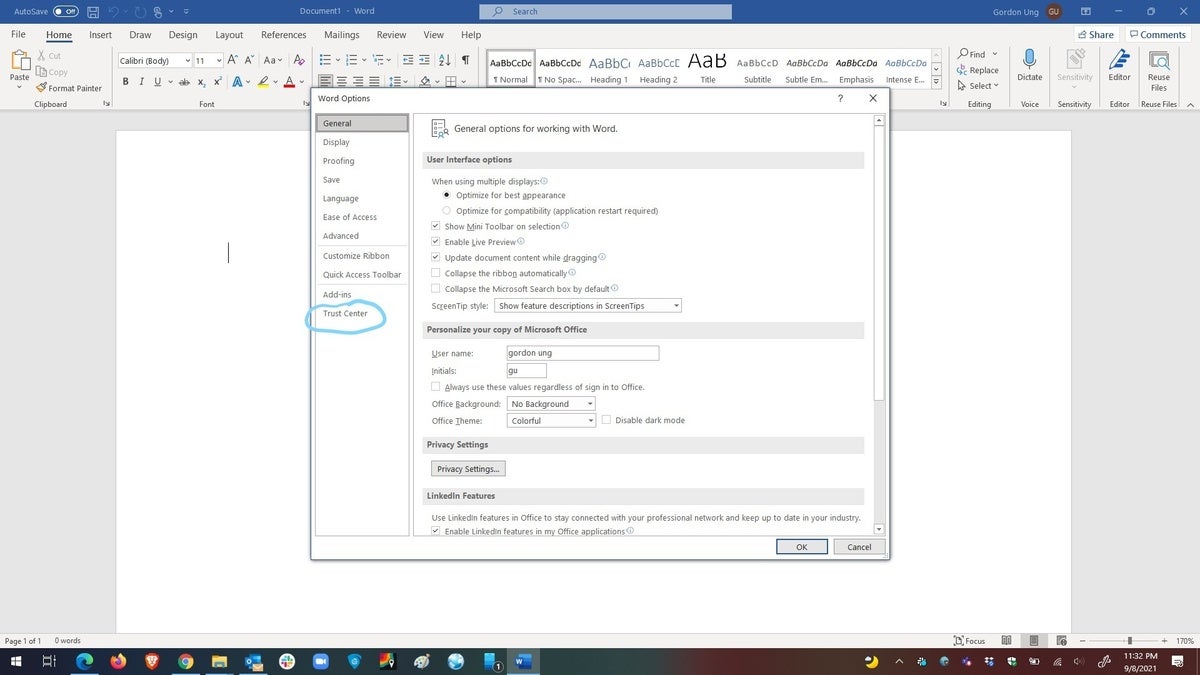 IDG
IDGNow select Trust Center Settings on the right side of the window pane.
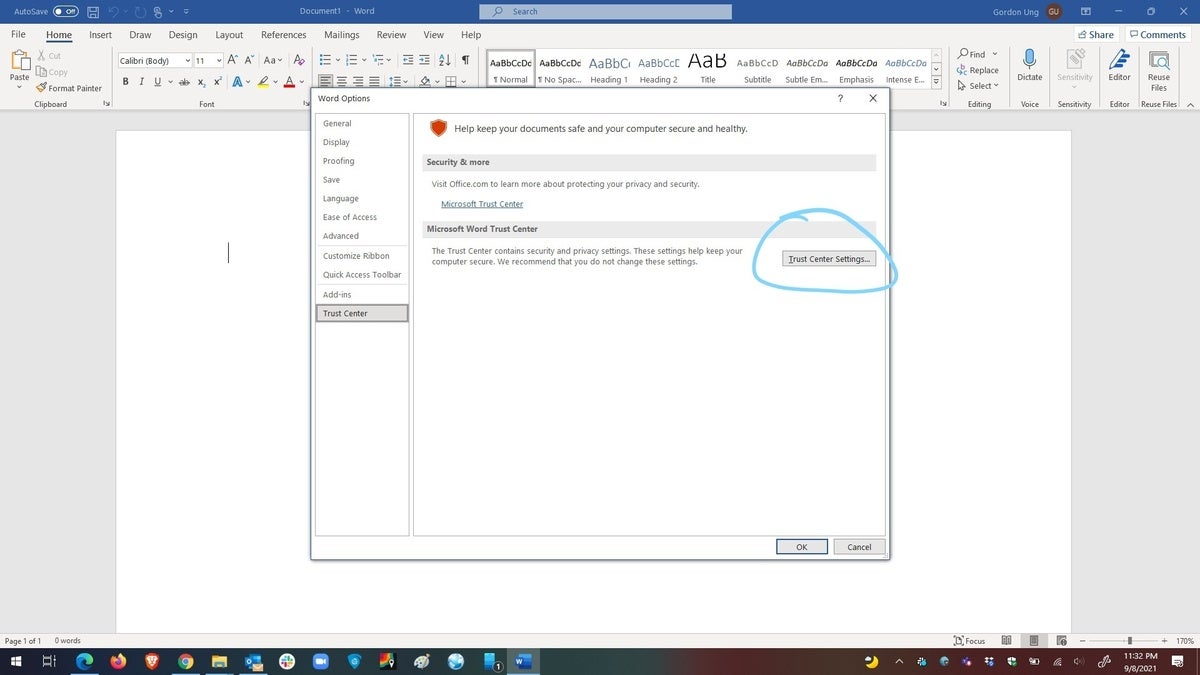 IDG
IDGIn the Trust Center dialog window, select “Protected View.”
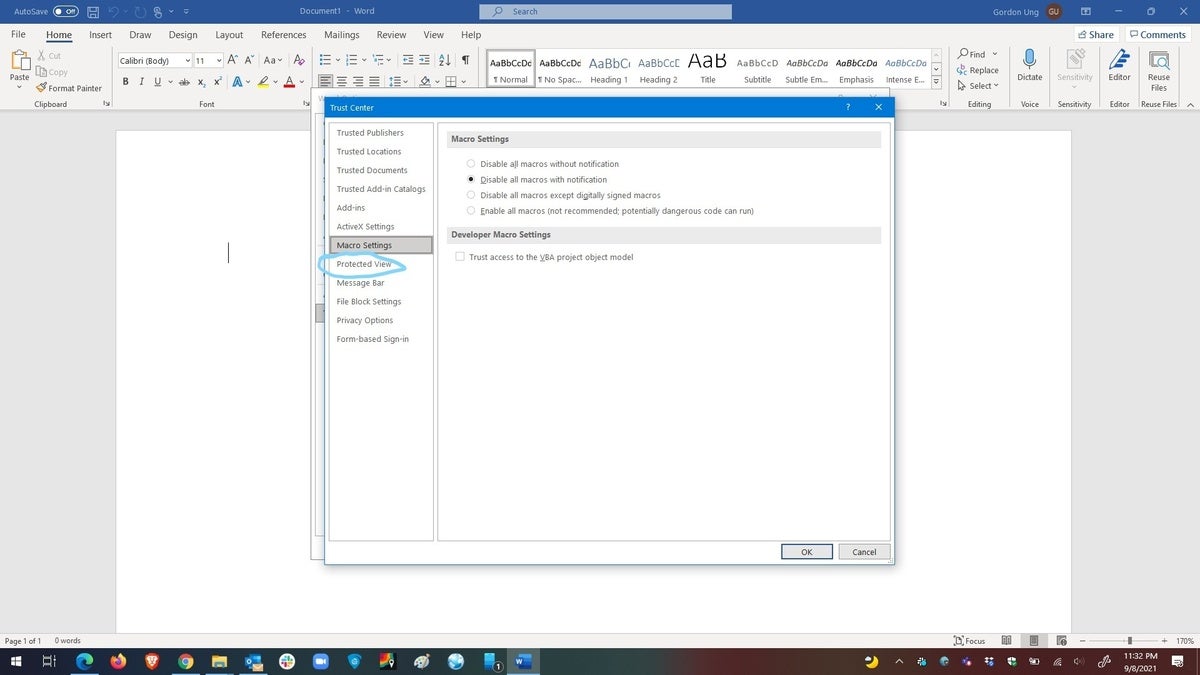 IDG
IDGAgain, make sure all three options are selected in the Protected View menu, which is the default.
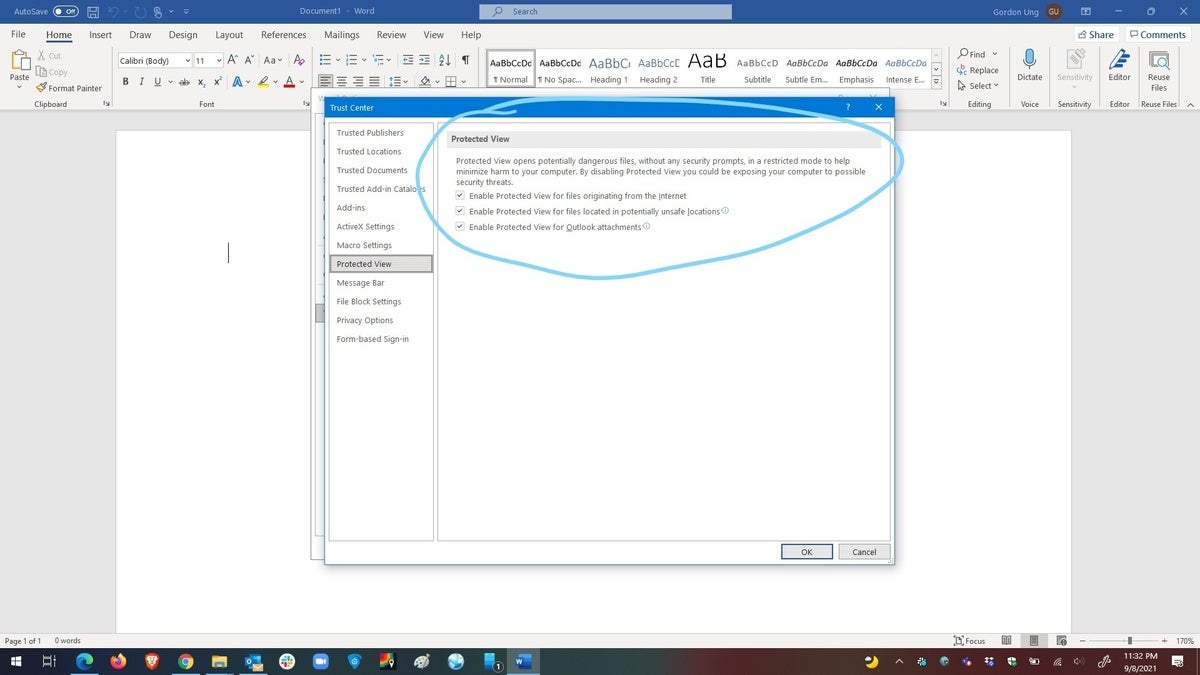 IDG
IDGYou’re now protected from the latest security exploit! Remember that if you ignore the security prompt tossed up by Protected View and decide to enable editing for a document or spreadsheet, this new attack can still work against you. Once more for the people in the back: Don’t open risky files you find on the Internet, even ones sent from friends if they’re unexpected. Confirm their validity first.
Be sure to check out PCWorld’s guide to the best antivirus for Windows PCs if you don’t already have additional protection in place—Microsoft specifically mentions keeping your AV updated to help blunt these attacks—and lock down your system even further with our roundup of 5 easy tasks that can supercharge your security.
![Security threat [illustration] > A hacker with black hat, mask, and crowbar breaks into a laptop.](https://www.pcworld.com/wp-content/uploads/2023/04/hacker_hackingsecurity_threat_crime_criminal_with_black_hat_mask_and_crowbar_breaks_into_a_laptop_by_drdrawer_shutterstock_1364574311_royalty-free_digital-only_2400x1600-100890822-orig.jpg?quality=50&strip=all&w=1024)