Microsoft’s OneDrive cloud storage is an integral part of Windows. Everyone who logs into the operating systems with a Microsoft account automatically receives 5GB of free storage. Among other things, you can use this to automatically save screenshots in the local sync folder of OneDrive so that they are synchronized with the cloud service, backing up the images effortlessly.
To do so, click on the OneDrive icon in the corner of the Windows taskbar, and then on the cogwheel in the top-right corner. Click on “Settings”, make sure you are in the “Synchronize and backup” tab, and set the switch next to “Save screenshots I capture to OneDrive” to “On”.
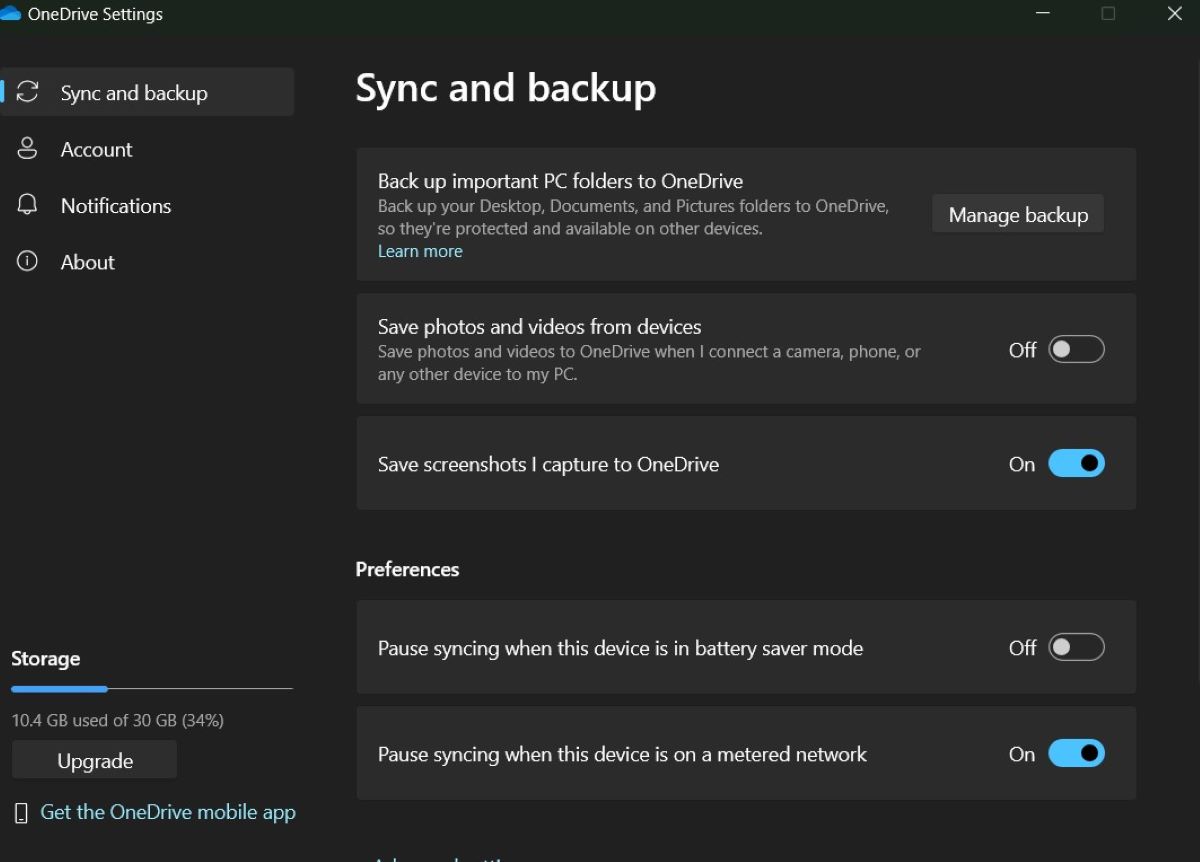
Brad Chacos/IDG
As soon as you take a screenshot using the Alt-Print Screen or Windows-Print Screen key combinations, you’ll see a notification that the image has been saved to OneDrive. Windows first transfers the screenshot to the clipboard and then saves it in PNG format with the current date as the file name in the OneDrive folder “\Pictures\Screenshots”. If you make several screenshots on one day, they are numbered using the file names.
Please note: Automatic saving is only triggered by the keyboard shortcuts. Screenshots that you take using the print screen key alone end up in the clipboard, but are not saved as a file to OneDrive.



