If you ask Windows 11 users what bothers them most about Microsoft’s current operating system, the answers are usually similar. Only the order differs slightly.
- The inflexible taskbar: In Windows 11, the Start menu and icons in the taskbar are moved to the center by default and the customization options for the taskbar are limited.
- Annoying updates: Windows 11 requires a restart too often for updates. Microsoft has also removed the option of manually pausing or delaying updates.
- Missing functions: In Windows 11, Microsoft has removed some Windows 10 features, for example the Live Tiles, Timeline feature, Skype, etc.
- Unwanted adverts: Windows 11 still — and even increasingly — displays ads in various places, for example in the Start menu, on the lock screen, or in Explorer.
- Annoying notifications: Windows 11’s notification function is sometimes handy, but often rather annoying when it comes to tips and pop-ups.
You can quickly get rid of all the points of criticism and annoyances listed with our instructions and tools.
See also: 10 Windows 11 tips and tricks we use to customize our PCs
Customize the Windows design and the taskbar
With Windows 11, Microsoft has fundamentally changed the taskbar of the previous system, but not every user likes this complete redesign. The Start menu is now in the center instead of the bottom left as before. It also looks completely different. There are also new icons, a new color and font design, modern backgrounds, rounded window corners, and a slight transparency effect that is reminiscent of Windows Vista’s “Aero Glass.” Microsoft has completely banished the previous live tiles from Windows 8.
While it was easy to customize the design of the taskbar and the range of functions in previous versions of Windows using the appropriate tools, Microsoft has built a few hurdles into the new system. They make it almost impossible to change and customize the taskbar and the Start menu.
For example, the developer of Taskbar11 writes:
“Due to the removal of registry tweaks and related effects in Windows 11, the development of Taskbar11 is currently halted as features such as setting the taskbar to the top via the registry no longer work in the latest Windows 11 versions.”
Other tools such as 7+ Taskbar Tweaker are not compatible with Windows 11, so the developers have not even tried. The Explorer Patcher sometimes works, sometimes not. Basically, only the freeware Start All Back and Winaero Tweaker and the two paid tools from Stardock remain: Window Blinds 11 for a good $20 and Start 11 for $6.
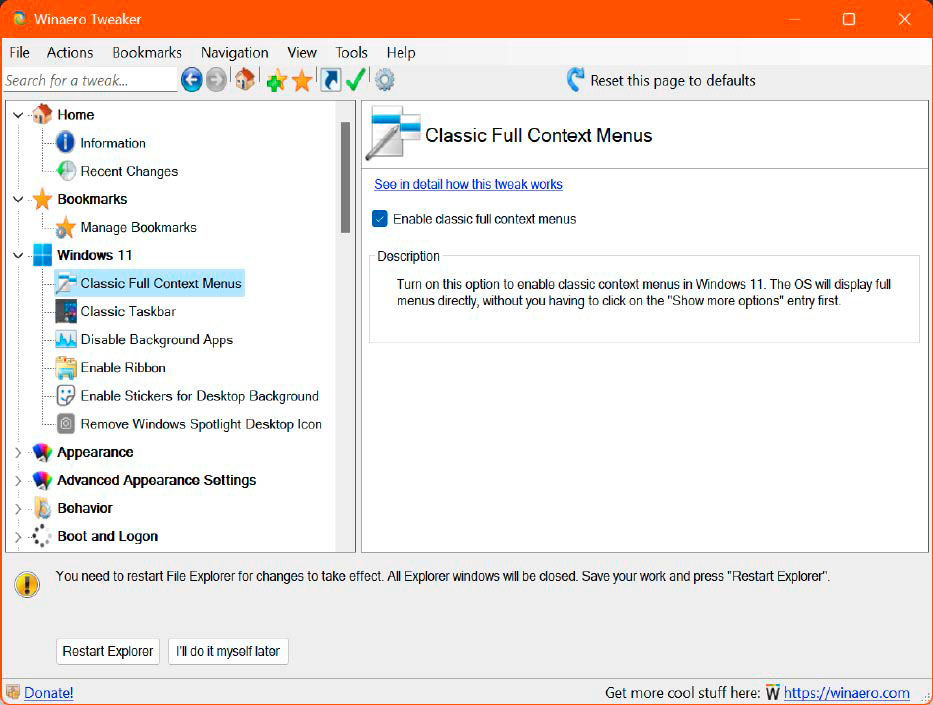
Some tweakers do not work at all or only to a limited extent under Windows 11. This is due to far-reaching changes made by Microsoft that prevent the simple patching of settings via a registry hack.
IDG
Winaero Tweaker is ideal for simple changes — but only on condition that the computer is still running Windows 11 version 21H2 and not 22H2: In this case, the Enable Classic Taskbar option can be switched on in the freeware tool under Windows 11 > Classic Taskbar. At least the old (complete) context menu can also be activated in 22H2.
The Start All Back tool brings back the classic Windows Start menu and expands it with additional functions. The appearance of the taskbar, the context menus, and the notification area can also be customized.
By the way: With the Insider versions and Windows 12, Microsoft is at least partially rowing back and is apparently planning a completely new design: The taskbar appears to float on the desktop. It may even be possible to move the Windows 12 taskbar anywhere on the desktop. With the Rounded TB tool, you can customize the shape and appearance of the Windows taskbar without modifying system files or making permanent system changes.

Start All Back is one of the few programs that allows you to make changes to the Windows 11 (22H2) taskbar settings.
Start All Back
Schedule Windows updates and update programs
With Windows 11, Microsoft has reorganized the Windows Update function. It has been improved so that even before you click on Optional updates you can see whether and, if so, how many updates are available there. With Windows 10, the optional updates were under the radar for many users, which sometimes meant that essential functions were not available at all.
The new option Get the latest updates as soon as they are available goes one step further. This can be found in the Windows settings under Windows Update. This solves the problem of Microsoft providing non-security-relevant updates, patches, and extensions via different service technologies and Windows devices receiving new functions at different times.
But not every Windows user wants this: the Stop Updates 10 tool can be used to prevent or temporarily pause automatic Windows updates. This does not manipulate any system files or registry entries, but only blocks the execution of the update processes. You can cancel this at any time or activate it for a certain period of time.
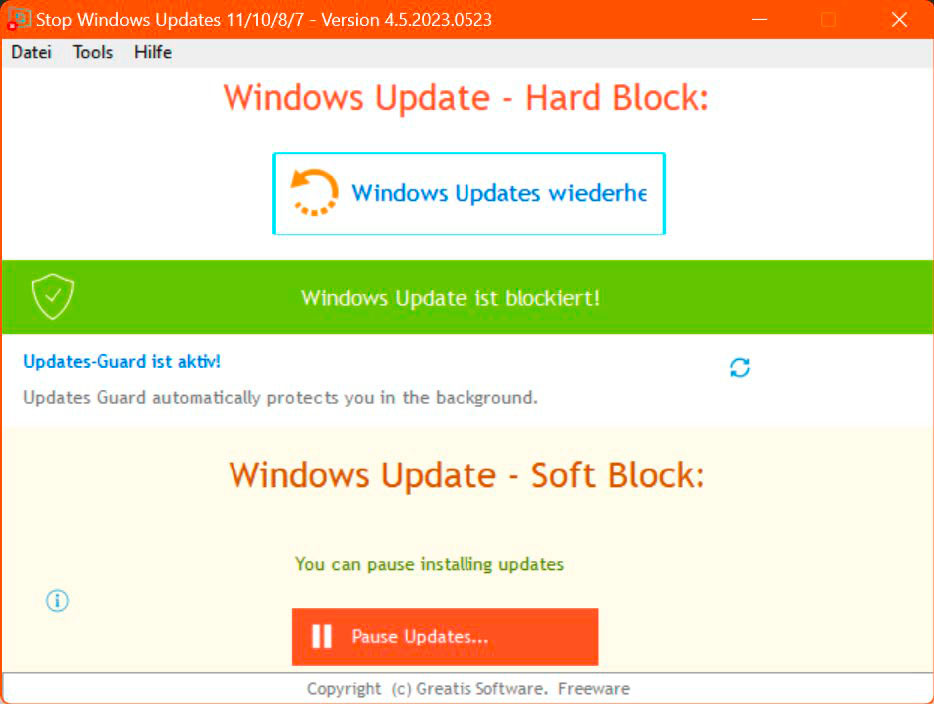
Stop Updates 10: Use this simple and straightforward application to prevent Windows 10 from being forcibly updated without your consent.
IDG
However, it’s not just Windows itself and installed apps from the Microsoft Store that should be kept up to date. For non-Microsoft applications, there are tools that compare the programs installed on your computer with extensive databases and point out outdated versions.
The update checker Sumo checks the software installed on the Windows PC. If an update is available, Sumo indicates this in the list with Update available. After clicking on Get update, a website of the Sumo manufacturer opens. A direct download is not possible with the free version, but searching via Google or the Majorgeeks download portal will help. The paid Pro version (from $19.99) also enables direct downloads.
Something similar also exists for drivers: Driver Max supports automatic installations, scheduled scans, and complete backups of device drivers. It can be set to check for driver updates at any time of the day, week, or month and download them for you.
Upgrade missing functions with free software
The current Windows 11 also has various functional deficits, although Microsoft is constantly adding new functions. For example, the photo display recently received a major update and the packer integrated in Windows will soon also support additional archive types such as RAR.
Nevertheless, some gaps remain. Some tried-and-tested free tool recommendations include Double Commander, Lockhunter, Notepad ++, Peazip, Teracopy, and Tweakpower.
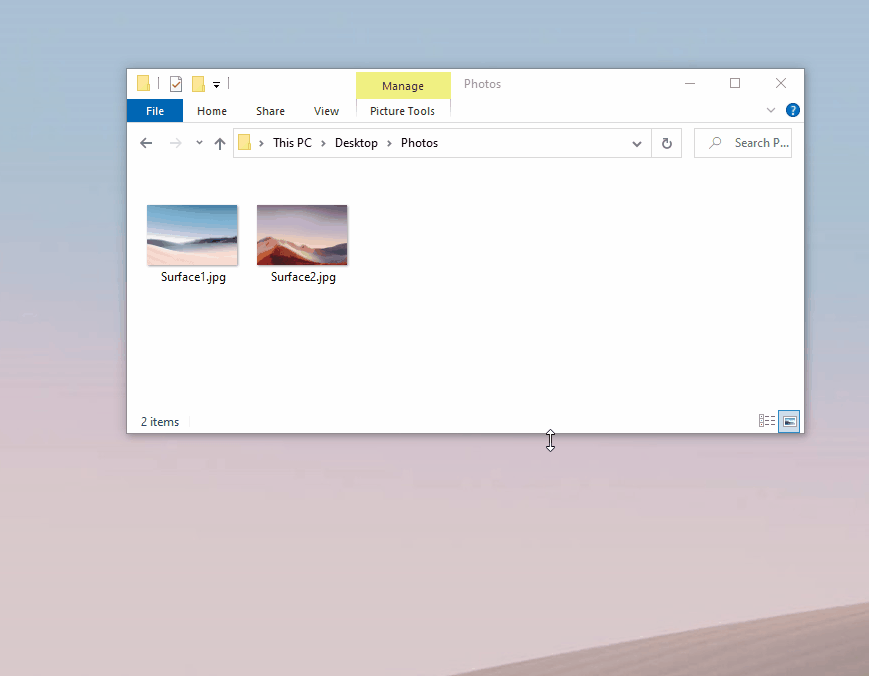
A first-class collection of useful tools comes from Microsoft itself: The PowerToys consist of practical helpers that are available via the context menu of files and folders, for example. With just a few mouse clicks, you can change the image size of photos, rename files, adjust the hotkey assignment, and use screen rulers and color pickers. The PowerToys collection now includes more than 20 tools.
See also: Supercharge Windows with Microsoft’s free PowerToys
Installing new programs can be annoying: Instead of loading the basic software configuration by hand, you should use the online service Ninite. On the website, tick the boxes in front of the programs you want to install. Click on Get Your Ninite and download the installer. This will set up all applications and tools without any further queries. For any existing updates, restart the installer after a while.
Did you know that Windows 11 has a package manager modelled on Linux? The winget command can be used to freshly install and update programs. However, it is quite tedious to use on the command line.
Winget UI promises more convenience — an interface for Winget. After the first start, you select and activate the download channels, then install existing updates, or select your favorites for installation from the list of programs. On our test system, a total of 14,610 packages are available for installation with Winget UI — although there are some duplicates.
Here’s a tip: Windows 11 Debloater and Bloaty Nosy make it easy to remove preinstalled apps, even if Microsoft doesn’t offer any other function for this.
Automate tasks
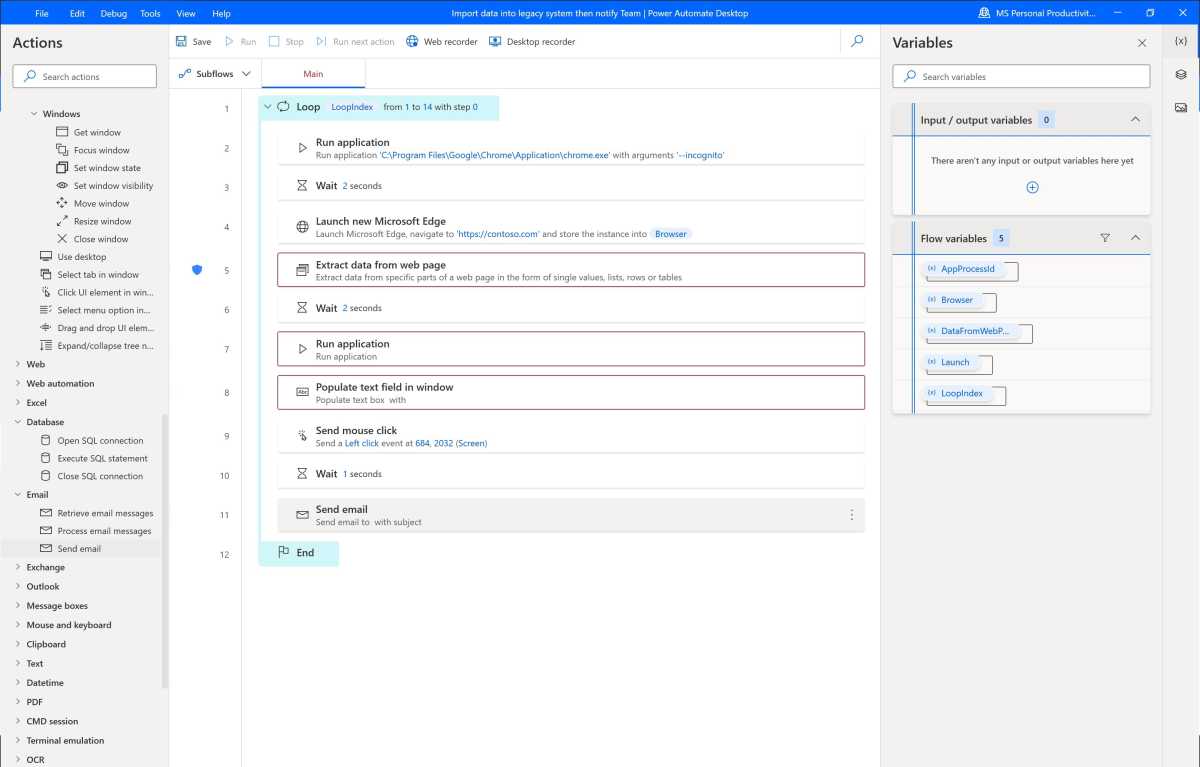
With Power Automate, you can automate recurring tasks on your PC with just a few mouse clicks, without having to have any programming knowledge.
Microsoft
You can largely automate frequently recurring tasks. This saves time and is easy on your nerves. With Power Automate from Microsoft, which is available free of charge to Windows 10 and 11 users, you can simply click together automation steps or record mouse and keyboard actions. Microsoft provides a good introduction to the possibilities of Power Automate. Some examples of flows can be adopted and customized directly. Another practical helper is Autohotkey, a free open-source scripting language with which you can easily program your own macros.
You can organize the shutdown and (re)start of Windows with the Autoshutdown Manager. This shuts down the PC, for example, if no mouse or keyboard input is recognized for a set period of time. With PhraseExpress, you can manage any text modules and insert them into emails or documents, for example, at the click of a mouse or using a hotkey on the computer. This also makes you more productive in everyday life.
Switch off unwanted advertising and notifications
Whether in the Start menu or lock screen: Windows 10 and 11 repeatedly display advertising messages for new apps and games. Windows 11 in particular can be really intrusive, and even the Start menu and lock screen are not spared. Although there is an option in the Settings app under Personalization > Start to Show recommendations for tips, shortcuts, new apps and more, the system is not completely free of advertising.
The tools Tweakpower and O&O Shutup 10++ offer more options. Here you can prevent Windows from displaying adverts and notifications. In the Insider versions of Windows, Microsoft itself is experimenting with a corresponding setting: It is called Occasionally show account-related notifications in the Start menu.
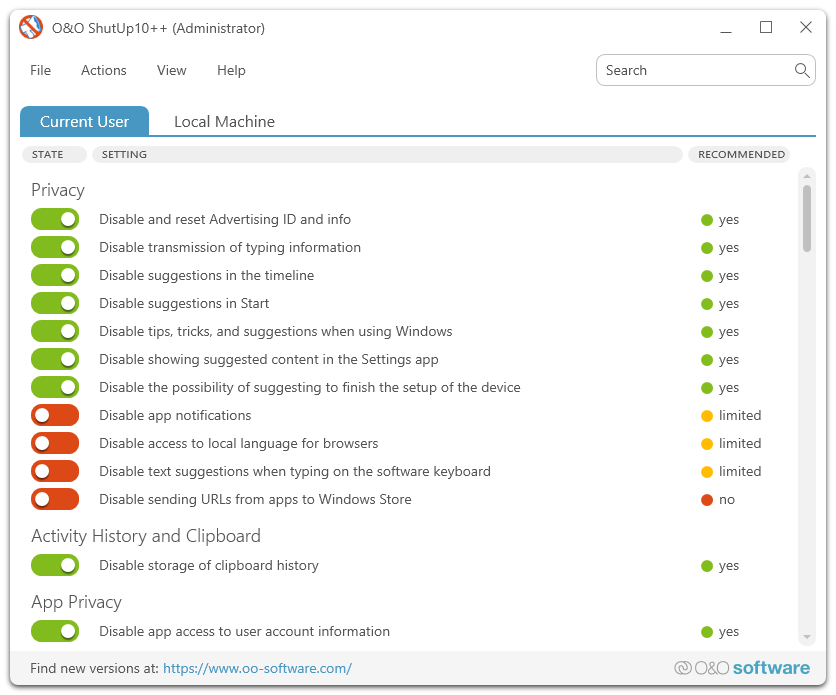
O&O Shutup 10++
The Windows notification assistant is not a bad thing in itself. However, with many active applications, the number of notifications is inflationary: Incoming emails and chat messages, completed file and program actions, and successful data synchronization with cloud services — over time, this becomes too much and then annoying.
To change the settings, right-click on the notification icon in the taskbar and then click on the Notification Assistant entry. You can choose from three options in the following dialogue:
- Disabled
- Only with priority
- Alerts only
By default, Windows displays all notifications from apps or contacts. Further options can be found in the Settings under System > Notifications. The Do not disturb option mutes all notifications from the operating system. The setting can also be time-controlled or linked to certain rules.
Good solution and important: The blocked notifications are not lost. They can be viewed at any time in the Info Center.
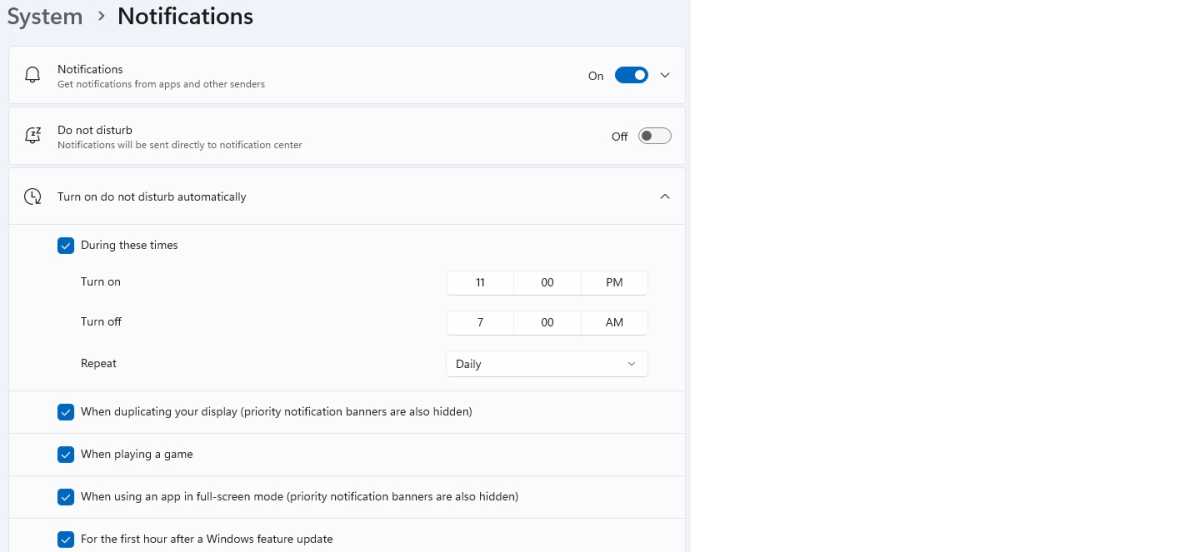
In the notification settings, you can define trouble-free times and exceptions. This at least gives you some peace and quiet at work.
Foundry
These tools make it easy to change settings
The Windows 10 and 11 Settings app (shortcut Win+I) is the central hub for configuring the system and switching functions on or off. Additional tools not only make this more convenient, they also give you access to hidden settings.
Defender UI: Microsoft Defender is Windows’ on-board tool against viruses and other attacks. You can find the Defender under Windows Security in the Start menu. The main thing that could be improved about Defender is its user interface. The DefenderUI tool clearly summarizes the scattered security options of the operating system and offers four selectable security profiles.
O&O Shutup 10++: Privacy protection settings are scattered and not always easy to find. Alternatively, the O&O Shutup 10++ tool displays all Windows privacy and security settings in a list. A click on the respective setting provides details. A red switch means that the Windows default settings apply. If the switch is green, the function has been deactivated.
Eartrumpet: The tool extends the volume control of Windows 11. After installation, you can adjust the volume of individual applications and devices without having to open the system settings. Eartrumpet also allows you to quickly switch between headphones, speakers, or Bluetooth devices.
Autoruns: Unnecessary programs can be removed from the autostart so that Windows starts faster and the active processes do not consume system resources. This can be done quite conveniently with the Microsoft tool Autoruns. You can switch the autostart of programs and services on and off at the click of a mouse.
Regcool: The Regcool tool is much better than the Windows built-in registry editor. It allows you to search the registry database and use the functions for comparing, copying, exporting, importing, backing up, and restoring content. You can also change or delete several keys and values at the same time.
This article was translated from German to English and originally appeared on pcwelt.de.


