More expensive software isn’t always better software. But sometimes, the features that you get by paying more can be extremely helpful—provided you make use of them.
That’s the case for Windows 11 Pro. Most people will get by just fine with Windows 11 Home, but if you’re a power user (or think you’ll need assistance from one), the additional features that Pro unlocks can be well-worth the cost. The upgrade puts deeper control of the operating system into your hands.
Here’s how to upgrade, plus a quick rundown of the top reasons you’d want to.
How to upgrade your PC to Windows 11 Pro
You can upgrade from Windows 11 Home to Windows 11 Pro via one of two methods: Either by purchasing a code for Pro then entering it in the Activation settings, or by buying the upgrade via the Activation settings and the Microsoft Store app. Each option has its advantages.
How to upgrade to Windows 11 Pro with a code
Step 1: Buy a code
You have two choices for the kind of code you can buy: Either an upgrade key, available through retailers like Amazon and Best Buy, or one for the full version of Windows 11 Pro (which will work as an upgrade or a full installation key).
If you buy the upgrade key, you’ll pay $100, which is cheaper than the full $200 cost of a Windows 11 Pro license. If you buy a full installation key, the cost can vary. The less expensive option is an OEM license, which is one-time use and tied to the PC redeemed on. They normally cost $160 through retailers, but you can find them even cheaper in PCWorld’s software store (currently $80) or if there’s a sale.
Tip: For even greater savings, you can sometimes snag an OEM code for Windows 10 Pro for cheaper than Windows 11 Pro. A Windows 10 Pro license costs $70 in PCWorld’s software store for example, or $10 less than our Windows 11 Pro key. It’ll still work for a Windows 11 Home to Pro upgrade.
Step 2: Open the activation settings in Windows 11
In Windows 11, head to Settings > System > Activation. (Or just pull up the start menu and start typing “activation settings,” then hit enter when you see a result for Activation settings pop up.)
Step 3: Change your product key
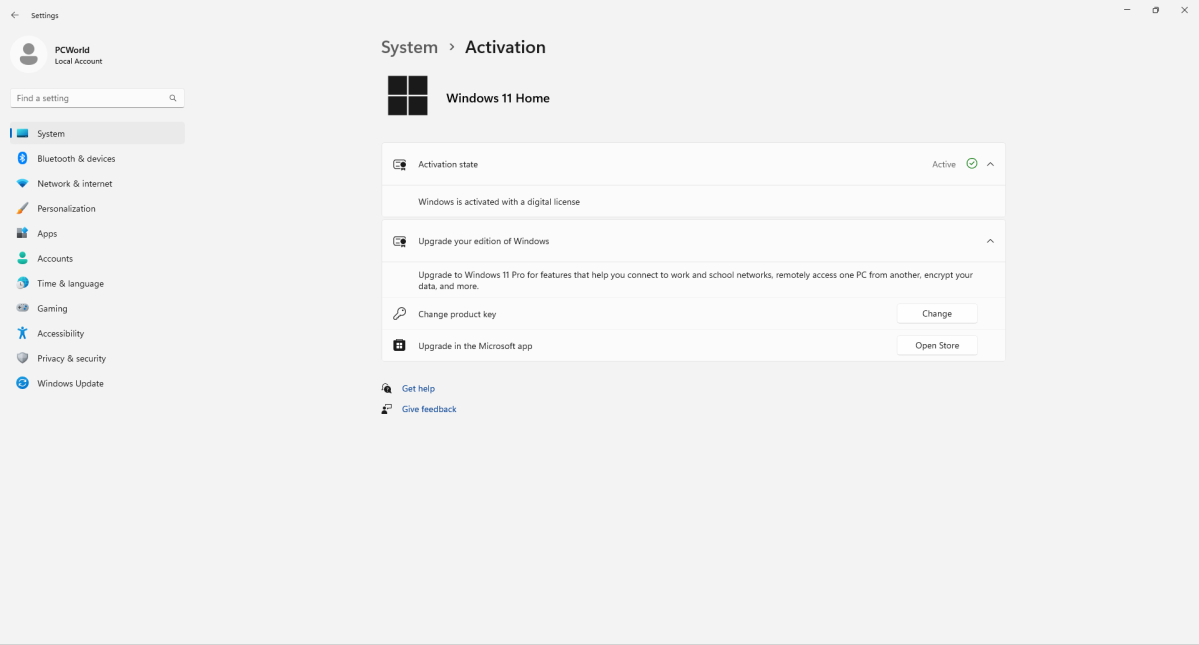
PCWorld
Under Upgrade your edition of Windows, click the small arrow to unfurl the drop-down menu. The first line should say Change product key. Click on the button next to it labeled Change.
Step 4: Enter the product key code
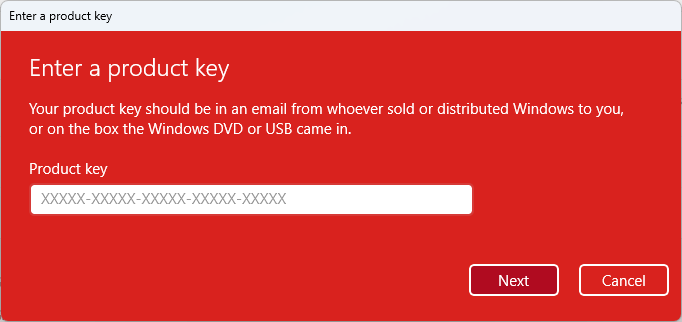
PCWorld
In the window that appears (which will the color of the theme you picked for Windows), enter the 25-digit code that you received after purchasing your license key.
If the activation was successful, your settings should now list Windows 11 Pro as your operating system.
How to upgrade to Windows 11 Pro via the Microsoft store
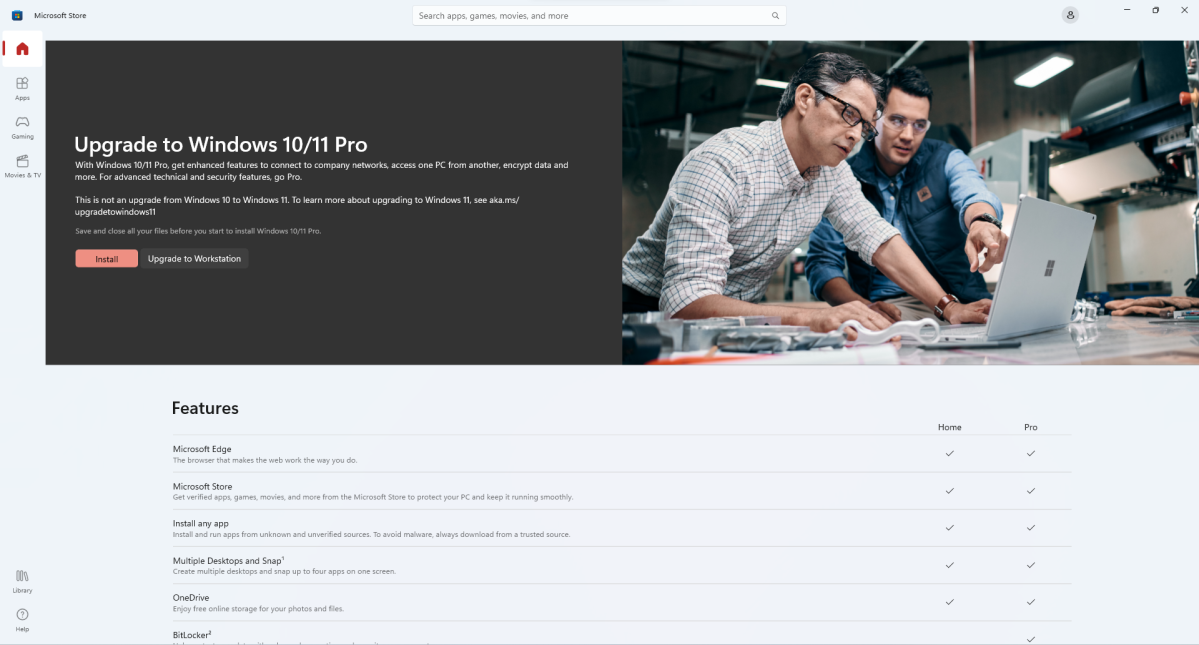
PCWorld
Step 1: Open the activation settings in Windows 11
In Windows 11, head to Settings > System > Activation. (Alternatively, open your Start Menu, start typing “activation settings,” then hit enter when Activation settings pop up in search.)
Step 2: Open the Microsoft app
Find the section labeled Upgrade your edition of Windows, then unfurl the drop-down menu by clicking the small arrow. Find Upgrade in the Microsoft app, then click on the Open Store button.
Step 3: Buy the Windows 11 Pro upgrade
The Microsoft Store app should open to show the buy page for an upgrade to Windows 10/11 Pro. Click on the red Buy button—for US residents, the price is $99. Follow the instructions to complete the purchase. After restarting your PC, your license should show as Windows 11 Pro in your Activation settings.
6 top benefits of upgrading to Windows 11 Pro
Microsoft Remote Desktop
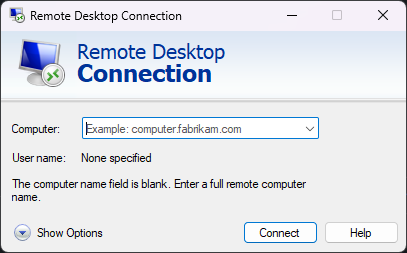
PCWorld
Windows lets you access a PC remotely—that is, log into it and control it completely. Any Windows 11 Home PC can act as a client (the logging in part). But only those on a Windows 11 Pro PC can serve as the host (the being logged into part).
So if you think you’d want to log into your PC from another one, like if you’re traveling and want to access your computer from the road, then a Pro license is what you’ll need. Same if you think you’ll often be getting help from someone else (i.e., a friend or family member), where they’ll be logging into your computer to help troubleshoot your problems.
BitLocker
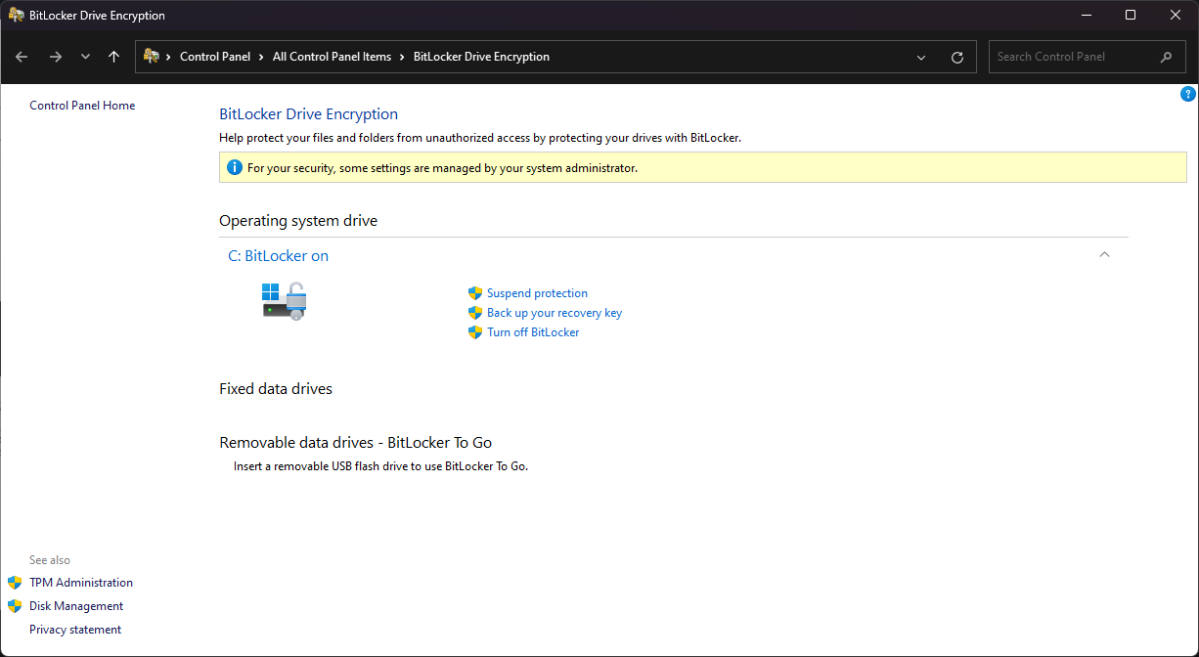
PCWorld
Windows 11 Home enables device encryption by default on compatible devices for a baseline level of protection. But Windows 11 Pro unlocks BitLocker as a feature, which offers far more flexible control and tighter security.
For example, device encryption automatically backs up a copy of your recovery key to your Microsoft account associated with your PC—and that’s it. With BitLocker, you can manually save your recovery key in a few different ways (including backing up to your Microsoft account), and make as many copies as you’d like.
Device encryption also does just that—encrypts your whole device. Meanwhile, with BitLocker, you can choose to encrypt drives and/or partitions individually. Our guide to encrypting files in Windows goes into greater detail.
Windows Sandbox
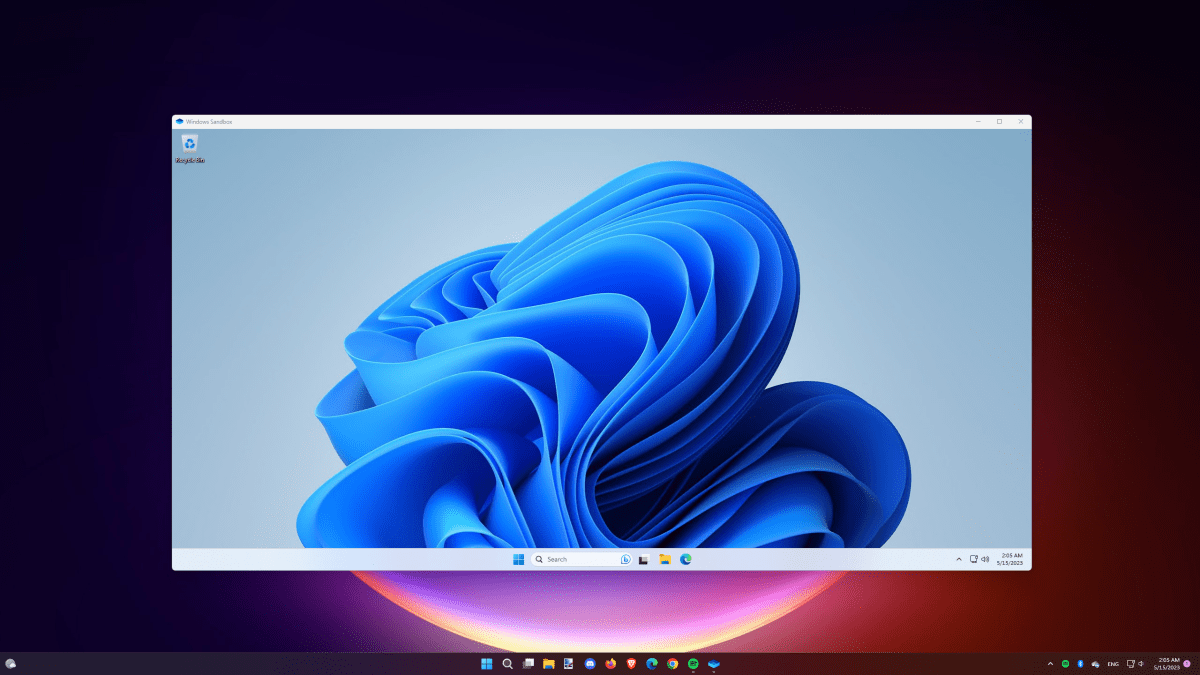
PCWorld
While Windows 11 Pro lets you create virtual machines, they can require more resources than you might have (or want to invest in them). It’s not just hardware—as with a physical PC, you need to buy separate licenses for your virtual machines if you’re running Windows on them.
But if you still want the protection of a virtual machine to test software of unknown or questionable origin, or to open potentially sketchy emails without risking the rest of your machine, Windows Sandbox can be a reasonable middle-ground alternative. Instead of creating a virtual machine, Sandbox reserves part of Windows’ resources to run your app. However, you will still need to download the file to your PC, so it won’t be quarantined as in a virtual machine.
Hyper-V
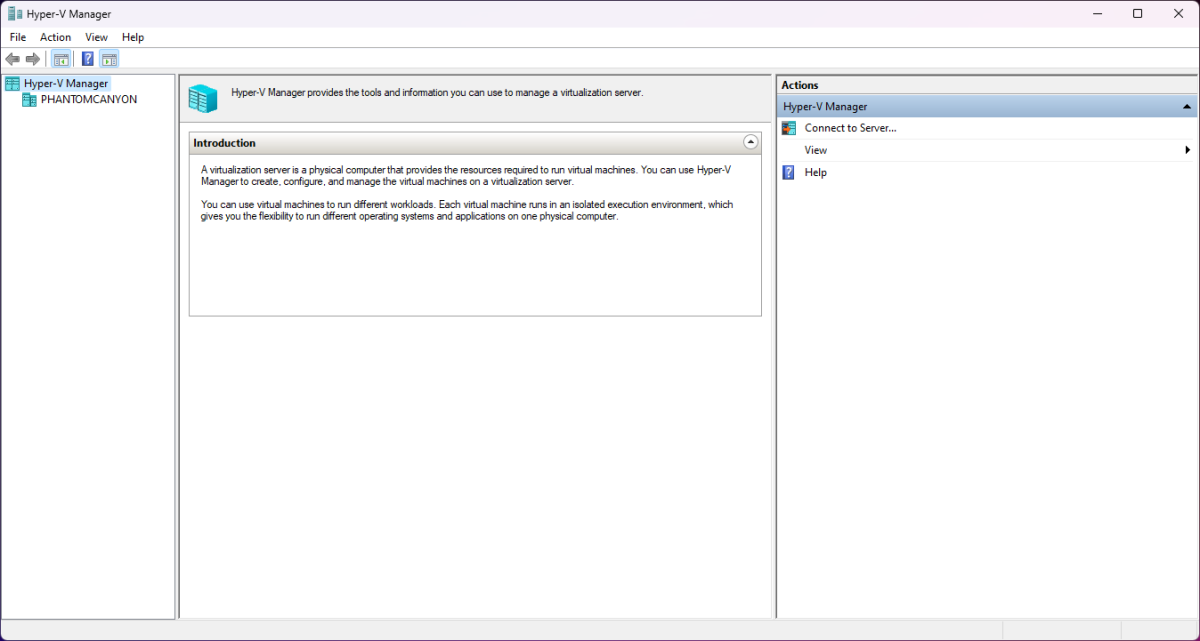
PCWorld
If you’re not sure if software is potential malware or otherwise dodgy, you protect your PC by running the file in a virtual machine—basically, another PC you create within software. But instead of buying a program like VMware for this, you can upgrade to Windows 11 Pro for Hyper-V. Hyper-V lets you set up self-contained testing environments; you’ll download and run apps within each virtual machine you spin up.
Note that if you plan to run Windows in a Hyper-V instance, you’ll need a license for each one. Also, virtual machines aren’t malware-proof. They’re generally able to quarantine nasty software, but some viruses can escape the confines of a virtual machine. Others can figure out they’re running in a virtual machine and only act malicious when in a normal environment.
More RAM

Corsair
Windows 11 Home supports up to 128GB of memory, which actually can still fall short for some people. Not because of Chrome and browser tab hoarding (though some people do take that as a challenge), but specialized scenarios like real-world simulations, running many virtual machines simultaneously, or huge databases accessed by multiple users.
Most people won’t need to exceed 128GB RAM for normal use—not for during lifespan of Windows 11, anyway—but if you will, then Pro and its support for up to 2TB (yes, terabytes) of memory is what you want.
Tighter control over the operating system
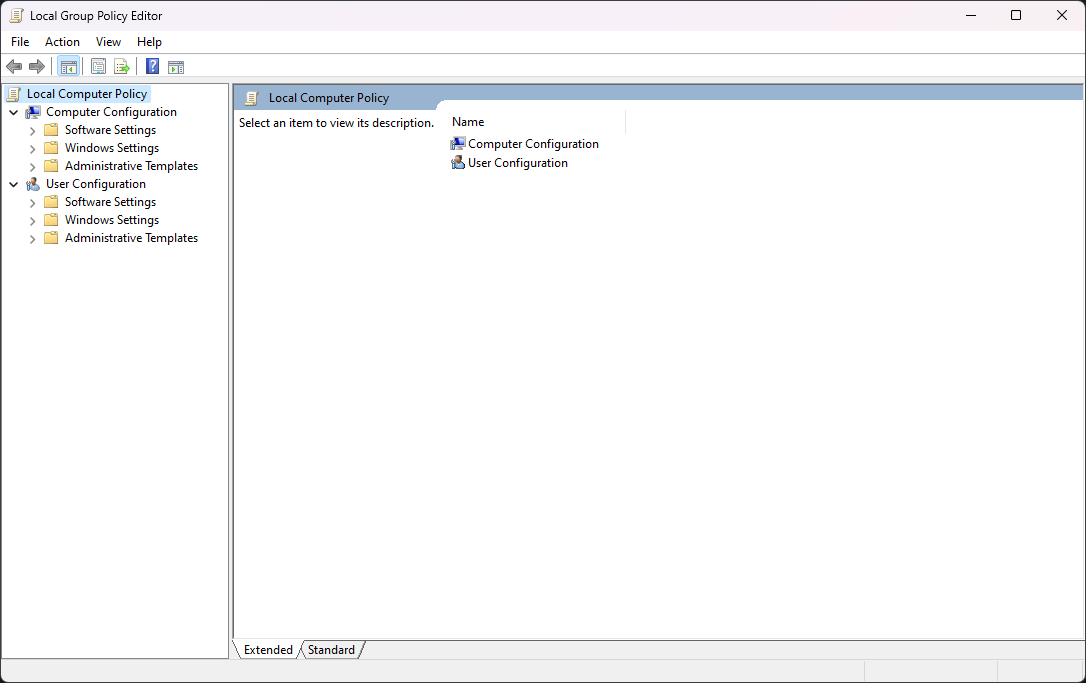
PCWorld
If you really want to dive into the nitty gritty, features like Group Policy Editor and Assigned Access lets you really lock down a PC. When would you use them, if you’re not an IT person? Possibly when you want to keep a loved one from getting themselves into trouble, and Parental Controls just aren’t sophisticated enough. They can also be helpful for small businesses.
Group Policy Editor lets you to either tweak Windows so that specific functions and elements are enabled (or disabled, if that’s your preference). Meanwhile, you can use Assigned Access to limit what apps different users can run.



