Microsoft’s Windows 10 in S Mode (or Windows 10 S) is Microsoft’s answer to Google’s Chrome OS: a secured, walled garden allowing only approved apps from the Microsoft Store. That’s fine for classrooms and family PCs, but eventually you’ll want to switch from Windows 10 S to Windows 10 Home. Here’s how.
With most Windows 10 S devices reserved for closely managed classrooms, there’s arguably only one current Windows 10 S device where the transition from Windows 10 S to Windows 10 Pro becomes an important decision: the Surface Laptop Go, which follows the original Surface Laptop and the original Surface Go as Microsoft’s mass-market devices that used Windows 10 S.
Your PC will likely refer to Windows 10 S as Windows 10 in S Mode, or Windows 10 Home in S Mode. They’re all the same. In any event, switching from Windows 10 S to Windows 10 Home is free. Just realize that your path from Windows 10 in S Mode goes directly to Windows 10 Home, and that it’s a one-way street.
 Mark Hachman / IDG
Mark Hachman / IDG
Microsoft’s Surface Laptop Go, which ships with Windows 10 in S Mode installed.
What is Windows 10 S again?
Microsoft designed Windows 10 S to accompany students from elementary school all the way through college, ready to graduate to full-fledged Windows PCs. The operating system and its small flock of laptops are designed to shoulder Chromebooks out of the market, where Google’s ecosystem currently dominates.
Windows 10 S is simple enough: Users are presented with an OS that appears to be almost identical to Windows 10. Microsoft prevents users from downloading apps from anywhere but the Windows Store, however, and secures those apps inside a sandboxed container. That means that certain Windows apps won’t run, either, including PowerShell and the Command Line, as well as Windows Defender. In fact, there’s really no antivirus support at all within Windows 10 in S Mode, though Microsoft would argue that its required approval of every app means nothing can sneak in. (You can pin a Web app, like Facebook, to the Start menu or Taskbar as an “app,” however.)
Because of the additional security surrounding Windows 10 S, the operating system actively blocks any attempts to sideload apps from the Web or other sources. (This includes other browsers like Google Chrome, for instance.) Instead, Windows 10 S may pop up a notice warning you that your app is forbidden, and refers you to the Windows Store for alternatives.
To support Windows 10 S, Microsoft orchestrated two hardware ecosystems around it: a collection of sub-$300 rugged clamshell notebooks for younger students, and the handful of Surface devices that we’ve mentioned above. The Surface Laptop Go creates the most confusion, because it’ll likely be used in classrooms where others are using full-fledged Windows 10 machines. If a teacher wants their students to use a non-Store app, those students will be forced to switch to Windows 10 Home.
Where can I buy a PC with Windows 10 S?
Though Microsoft likely hopes that Windows 10 S PCs will be handed out by educators in the classroom, you’ll more commonly find some inexpensive PCs sold with Windows 10 with S Mode at major retailers like Amazon. Chances are that Windows 10 in S Mode will be called out in the product description, such as in this HP laptop with S ModeRemove non-product link.
 Melissa Riofrio/PCWorld
Melissa Riofrio/PCWorld
Dell’s Latitude 11 EDU was one of the first laptops built for Windows 10 S. Now, dozens of low-cost laptops have replaced it.
You can also buy a Surface Laptop GoRemove non-product link directly from the Microsoft Store, traditionally accompanied by a 10-percent discount for educational purchases.
How to switch from Windows 10 S to Windows 10 Home
Microsoft’s path to switch out of Windows 10 in S Mode to Windows used to go through the Windows Store. Today, if you type in “Windows 10 Home” within the Store while in S Mode, you’ll see a page summarizing the advantages of Windows 10 S and Windows 10 Home.
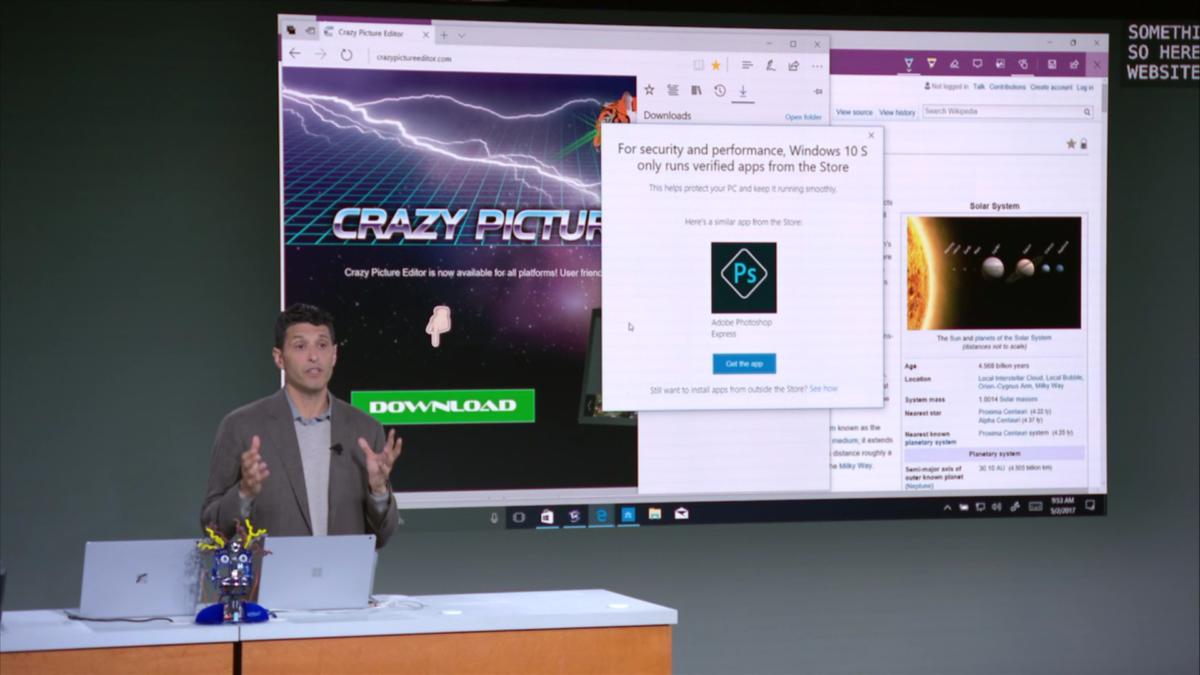 Melissa Riofrio/PCWorld
Melissa Riofrio/PCWorld
Windows 10 S devices will use only Windows Store apps, as Microsoft’s Terry Myerson originally demonstrated. If you try to download another app, a dialog box will appear suggesting comparable Windows Store apps.
It’s in the Windows 10 Settings menu, however, where the switch between Windows 10 in S Mode and Windows 10 Home takes place. Within the Windows 10 Settings menu (Update & Security > Activation) lies the Switch to Windows 10 Home option. While it’s doubtful that you’ll lose data, just ensure everything is backed up regardless. Remember, too, that there’s no easy way to go back to Windows 10 S.
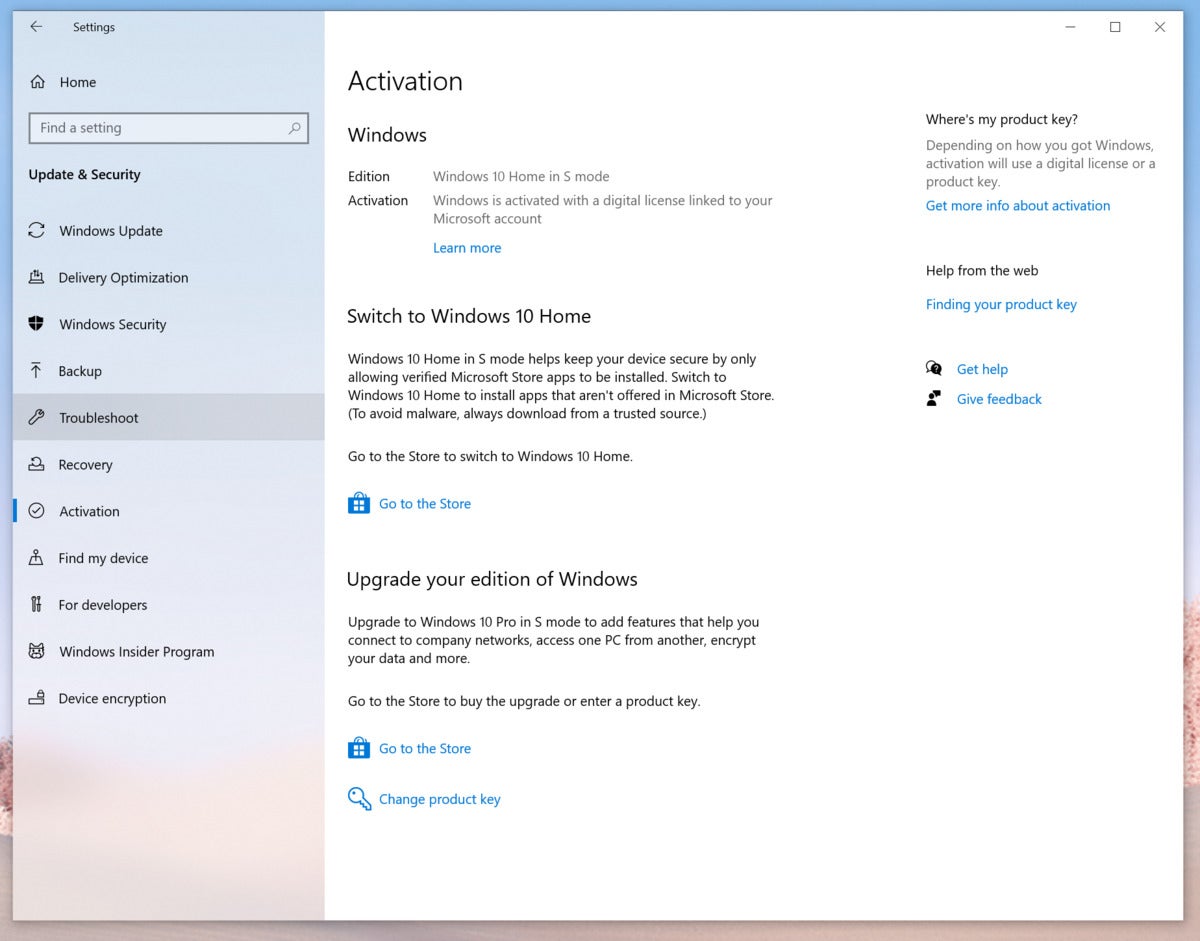 Mark Hachman / IDG
Mark Hachman / IDG
You really don’t have to go back to the Microsoft Store to switch over, which takes just a second or two regardless.
Click it, and the “switch” takes place almost instantaneously. Your PC may not even need to reboot. You should have access to every file and app you had before, with the advantage that you now can run every app that Windows can.
I did notice one quirk that I hadn’t before. I typically use the Command Line app (or PowerShell) as a way for Windows to tell me about the laptop’s battery. For whatever reason, after switching the Surface Laptop Go to Windows 10 Home, that app wasn’t accessible from the Start menu. Accessing the “Run” app, though, and typing “Cmd” brought it up, however, and it ran as before.
If you’d like, you can then upgrade from Windows 10 Home to Windows 10 Pro—and for power users, there are some reasons for doing so. But we’d probably say that if your PC began with Windows 10 S, it probably doesn’t need to run Windows 10 Pro, and it will cost $99 to upgrade unless you have a separate Windows 10 Pro license key lying around.
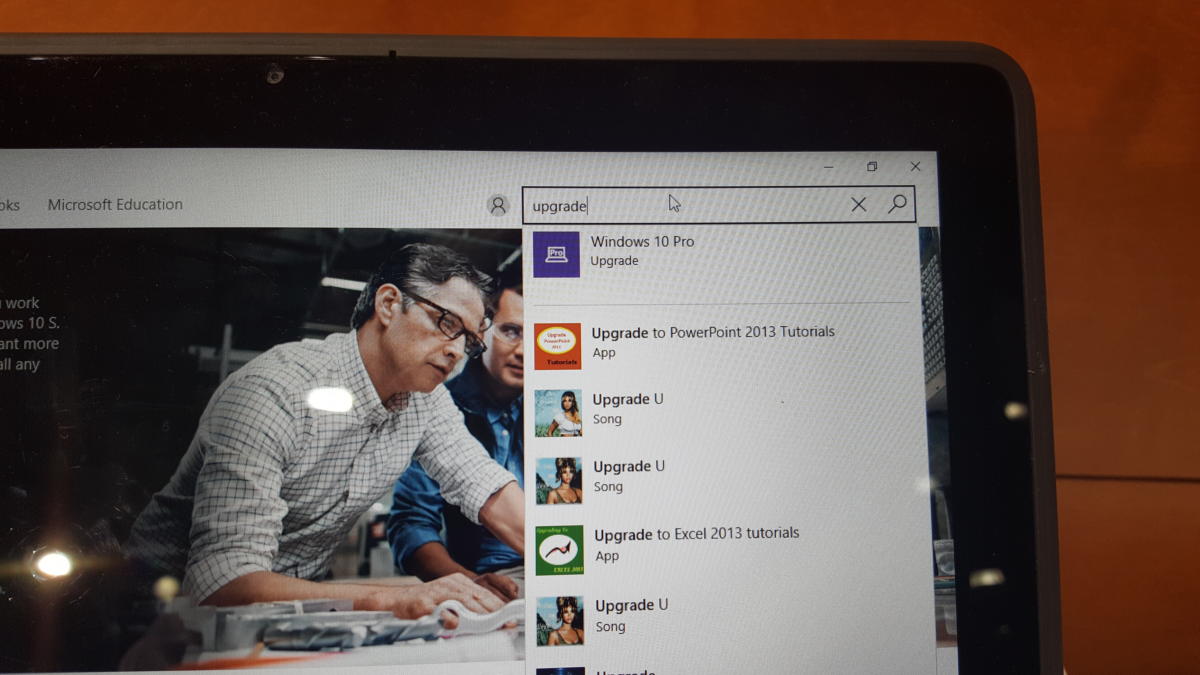 Mark Hachman / IDG
Mark Hachman / IDG
Windows 10 S makes it a little difficult to find the Windows 10 Pro upgrade, but searching will bring it up. Oddly, in 2020 Microsoft has eliminated the suggested Windows 10 upgrade result that appears at the top of the suggestions, here. But if you type “upgrade” and hit ENTER, you’ll be directed to the Windows 10 Pro upgrade page within the Store.
When we say that switching from Windows 10 S to Windows Home is a one-way street, we mean it. Resetting your PC won’t bring Windows 10 S back—we tried, even with a cloud download. Technically, it’s possible: Microsoft advises that you can try out Windows 10 S on Windows 10 Pro—which, of course, means a $99 upgrade just so you can go back to Windows 10 S.
Basically, if you decide Windows 10 S isn’t for you, just make sure of your decision!
Updated on Oct. 15, 2020 to note changes in the switching process and make reference to the Surface Laptop Go.