If we show you how to back up your PC for free, will you finally do it? Beyond simple hard drive failure, your PC could fall prey to user error, thieves, and all sorts of nefarious malware. The only way to ensure that none of your personal files or programs are lost in a catastrophe is to back up everything regularly.
While backing up your data can be as simple as dumping critical files on an external hard drive every now and again, you’ll ideally want backups that let you recover not just yesterday’s version of a lost file, but last Tuesday’s as well. Backups should be easy to do, or they won’t get done. And ideally, you should have more than one backup in more than one location.
If you’re thinking, “hey, that doesn’t sound free,” you’re partly right. All of the software we’re recommending here is either free or comes with Windows. But you must buy storage, either in external hard drives or the cloud. (Why an external hard drive instead of a flash drive? Because in this case, capacity is far more important than speed.)
Creating Windows images with System Backup
Windows’ built-in imaging tool creates a backup of everything on your drive, including Windows itself and your settings, programs, and data. Image backup is the best way to protect your Windows installation. Windows’ built-in tool is nowhere near as comprehensive as some premium solutions, but for maintaining a personal computer, it’s acceptable.

You need to use a recovery drive to restore the images created with the built-in Windows imaging tool. Creating one takes only a few minutes.
Your image backup could prove unusable if you don’t prepare a recovery drive as well. This is a flash drive that can boot into Windows’ recovery tool even if Windows itself can’t boot. Plug a flash drive (at least 8GB) into your PC and make sure it’s working. Type recovery in Windows 7’s Start menu, Windows 8’s Start screen, or Windows 10’s search field, then click the Recovery link in the results. In the window that opens, click the link to create a recovery drive and follow the instructions. Be warned: Any data on the drive will be destroyed when creating the recovery drive.
Once the recovery drive is created, try booting to it. If it works properly, remove the flash drive and reboot. It’s time to create your image backup.
Windows provides an easy wizard for setting up an image backup, but getting to that wizard is surprisingly difficult. And it varies with different Windows versions:
Windows 7: Open Control Panel and select System and maintenance > Backup and Restore > Create a system image.
Windows 8: Type file history into Windows 8’s Start screen. Click on the File History link that appears and click on the System Image Backup link at the lower-left of the window.
Windows 10: Right-click the Start button and select Control Panel. In the Control Panel Search field in upper-right corner, type file history. Click the title File History. Click System Image Backup in the lower-left corner, then Create a system image in the left pane.
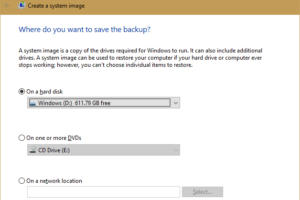 Lincoln Spector
Lincoln Spector
Select the destination for you system image.
When you click System Image Backup, a ‘Create a system image’ window will open. On the first screen, you’ll be asked to select the destination for your backup image. The picture to the right shows how you can select an external or secondary internal drive. You could also store the backup image on a network location or burn it to DVDs, but that last option will take a lot of discs and even more time.
Next, you’ll be asked to confirm your backup settings. Double-check that you’re backing up your primary drive, which contains your operating system, applications, personal files, and the like. If the correct drive is listed, click the Start Backup button, and the Windows imaging tool will create the system image.
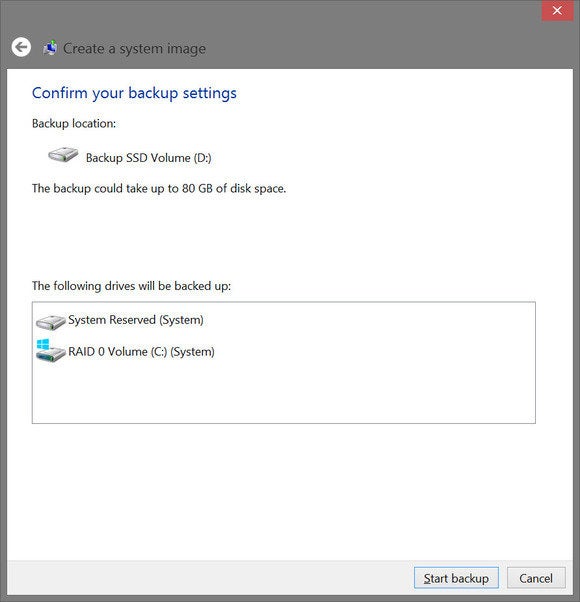
Step Two: Confirm the source drive(s) to be imaged.
Depending on the amount of data involved and the speed of the drives, this system-image creation process could take anywhere from a few minutes to a few hours.
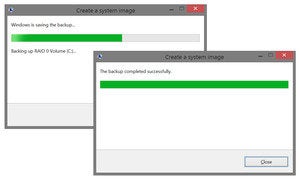
Make a new image regularly—say, every month or two, or before you do something drastic to your PC.
The actual restoration process is also quite easy. All you need to do is boot to the recovery disk created earlier, and on the first screen presented to you, select your preferred keyboard layout. Then select Troubleshoot > Advanced Option > System Image Recovery. The tool will then automatically scan your system for images and prompt you to restore the most recent image. If you stored your image on an external drive, be sure it’s connected when the recovery tool scans for images.
Backing up files locally
Image backups are great for restoring an entire system to its original state, but there’s no need to create new images constantly when only a few files may change on a system daily.
That’s where file backups come in. A file backup program copies only data files (documents, spreadsheets, photos, and so on) that have been created or changed since the last backup. You should run a file backup daily.
A good file backup program keeps multiple versions of changed files—a feature called versioning. But too many old versions will fill up your backup drive, so a really good backup program will delete the really old versions to make room for the new ones. That’s called purging.
Almost every file backup around assumes that the external backup drive is always plugged in, so it can make backups without bothering you. That’s convenient, and will insure that you won’t forget to back up. But if your drive is plugged in 24/7, a lot of the disasters that can make you feel glad you back up—theft, power surges, ransomware—can rob you of both your original files and the backup. It’s therefore safer to plug in the drive just before backing up, and remove it as soon as the job is done.
That’s why I recommend you don’t schedule backups. You must remember to back up manually every day.
Windows 10 has a very good file backup program called File History. To set it up, plug in your external hard drive. Then select Start > Settings> Update & security > Backup. Turn on Automatically back up my files, and click More options.
Look over the settings and make your choices. Set the “Back up my files” option to Every 10 minutes. And no, you don’t have to have it plugged in 24/7.
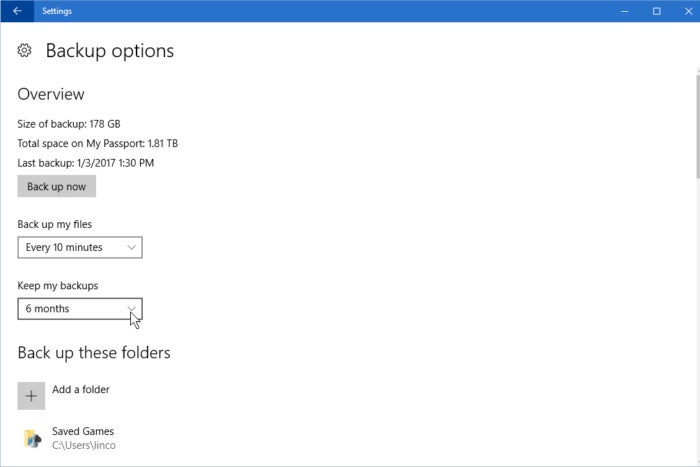 Lincoln Spector
Lincoln Spector
Set Windows 10’s File History to back up every 10 minutes, even if you plan to plug the drive in briefly once a day. And set the Keep my backups option for purging.
Windows 10’s backup has an excellent purging option, called Keep my backups. But the default setting, Forever, is idiotic. Pick any other option and you’ll be fine.
Click Back up now to start the first, and longest, backup. After that, the backup will automatically start within ten minutes of plugging in the drive.
If you don’t like Windows 10’s File History, or if you use an earlier version of Windows, there are plenty of free, third-party backup programs available. They’re almost all stripped-down versions of stronger programs that come with a price tag, but they have enough power for most people.
Easeus Todo Backup Free makes an excellent choice. It’s exceptionally versatile; it can even do its own image system backups. It takes a little more time to set up than Windows 10’s File History, but it can do a lot more.
When you open Todo and click the File Backup icon, you get a simple dialog box where you can create a backup profile. You can select the folders you want to back up (the obvious ones are checked by default), and tell the program where to put your backup. Links on the bottom of the dialog box, Schedule, Backup options, and Image-reserve strategy provide more options.
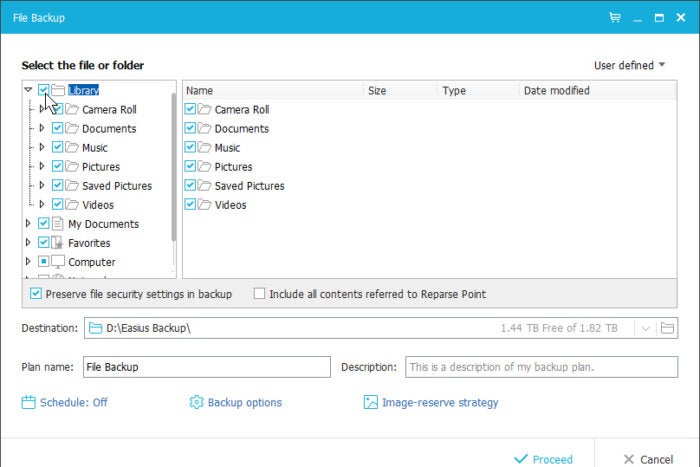 Lincoln Spector
Lincoln Spector
Easeus Todo Backup Free offers considerable more options than any backup that ever came with Windows.
Image-reserve strategy is just a bad way of saying Purging. And despite the name, it works for file backups as well as images. You can purge files after x days or x backups. And you can keep the entire original backup.
Put it in the cloud!
Backing up to the cloud offers plenty of advantages. Backups happen automatically, without the disadvantages of an external hard drive that’s always plugged in. And because the physical backup is nowhere near you, your whole city could burn down without destroying your data. (Although we hope that, should your city burn down, your data wouldn’t be your first priority.)
If you use both a local and a cloud-based backup, you have two backups in very different locations. That gives you much better protection.
Cloud-based storage-sync-and-share services such as Dropbox, Google Drive, and OneDrive can work as backup tools in a limited way. After all, they upload your files to the cloud, and most of them do versioning and purging.
The problem is that if you’re using the free versions of these tools, you can’t back up much. But they can still provide an extra layer of protection for files that are particularly important or constantly changing.
If you subscribe to Microsoft Office 365, you have a full terabyte of OneDrive available to you, so you probably could back up everything. You’ll have to put all of your library folders into your OneDrive folder. But there’s another, much bigger problem with using OneDrive for backup: It only versions Office file formats. You won’t be able to get back last Thursday’s version of an altered photo or a KeePass database.
In addition to the sync-and-share services, you can use a cloud-based backup service—although none of these are free. Both Mozy and Carbonite are excellent. Mozy costs less if you’re backing up more than one PC; Carbonite’s prices are better for one PC with a lot of data.
There are countless other methods and tools available to back up a PC that may be better suited to your particular needs. But this is for certain: Not backing up is like driving without a seatbelt. Sooner or later, you’ll be sorry.
Editor’s note: This article was originally published on Feb. 7, 2014, but was updated with new information on Jan. 24 2017.
