One of the most common causes of a sudden and unexpected computer shutdown is heat. When a critical component like your CPU exceeds a safe operating temperature, it goes into self-preservation mode. This often leads to seemingly random shutdowns to prevent the CPU from getting even hotter and causing (further) damage, especially during intense tasks like PC gaming. It’s the first place you should look when your PC shuts down during gaming, though not the last.
Monitor CPU temperatures
If you don’t want it to come to that, you can monitor the temperatures of the processor. Since your computer shuts down randomly, you should take precautions and log your results in a file. This way you can check the problem afterwards. The free program Hwinfo is ideal for logging this information in a file.
As a rule, each CPU core should ideally operate at temperatures between 45 and 60 degrees Celsius. When the temperatures reach 80 degrees Celsius, then the first problems can occur. Some processors can handle temperatures of up to 100 degrees Celsius before they overheat. However, this does not mean that it is safe or even ideal to run the chip at these temperatures.
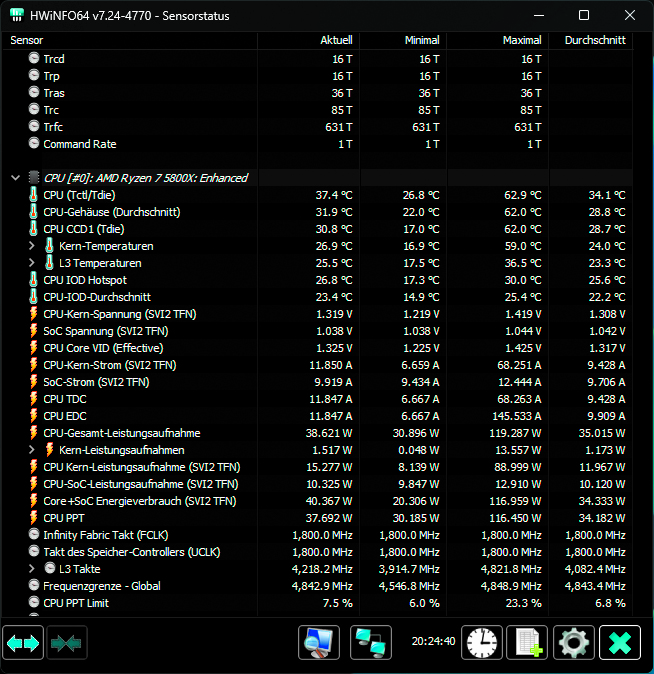
With a system tool such as Hwinfo64, the integrated sensors of the PC hardware can be read out in real time and also logged.
IDG
If you think your CPU is getting too hot, there are several countermeasures: The simplest remedy is to make sure your enclosure is dust-free and provides good airflow. Even the best CPU coolers have a hard time if your case only circulates hot air and the exhaust and supply air is inadequate. Our guides to checking your CPU temperature and configuring your PC fans for maximum airflow can help you keep things cool.
Furthermore, don’t forget that the radiators attached to water coolers also have to dissipate heat. It is also conceivable that your CPU cooler is not up to the task. First, try reinstalling it and applying better thermal paste in the correct amount to lower temperatures. Properly applied, high quality thermal paste can help your cooler work more efficiently.
It is also much cheaper than buying a new cooler. In fact, if you don’t notice a temperature improvement after cleaning your case or reinstalling your cooler, then a better cooler may be the only solution. If you are still using the cooler that came with your CPU, now is the time to upgrade. Make sure you buy a model that also fits in your case and spend between 50 and 150 euros on a quality cooler.
What about the graphics card?

If your gaming PC suddenly switches off while you are gaming, this can be due to a variety of reasons. We list the most common causes here and show you solutions for them.
IDG
Another component you should consider when random shutdowns occur during gaming is the graphics card. Because the graphics processor is responsible for graphics-intensive operations, it’s heavily used when gaming. Like your CPU, your graphics processor generates a lot of heat. If the component gets too hot, it can cause a sudden drop in performance or even shut down. To monitor GPU temperature, you can again use Hwinfo’s logging feature.
Normal GPU operating temperatures are similar to what you would expect from a CPU. Under heavy load, such as when gaming or rendering videos, you can expect temperatures between 65 and 85 degrees Celsius. Different cards have different upper temperature limits, with some reaching more than 90 degrees Celsius.
Keeping your GPU as cool as possible will protect it and the rest of your computer from damage, and can fix problems like desktop crashes and random shutdowns. If you suspect problems with heat generation from your graphics processor, the first thing to do is check that your enclosure has adequate airflow. Again, removing dust as well as dirt is a great help. You can also (carefully) run your PC with the case open to see if the temperatures change significantly.
A more permanent solution would be to buy more case fans and install them in a way that effectively dissipates heat. Changing the PC case can also significantly improve airflow.

With an air blower like this one from It Dusters, even the fine spaces between components can be gently cleaned of dust and dirt.
It Dusters
Check your power supply and drivers
Another common cause of sudden power loss is problems with the power supply unit. This does not necessarily have to be a defect. The component may simply not be supplying enough power to keep the system running properly. This is especially common when playing new game titles or switching to a more recent graphics card, as they can consume large amounts of power.
To quickly find out if your power supply is no longer up to par, you can use an online calculator such as Seasonic’s Wattage Calculator. Enter your full PC specifications to get an idea of how much power your configuration requires. In the event that your current power supply does not meet the recommendations, a newer, more powerful power supply may be the solution.
Device driver problems also cause desktop crashes or visual errors, so this is another area to address. For best results, remove the old driver completely before installing the new one. This avoids problems caused by leftover files. You can do this in Windows via the device manager. Start the program as soon as you have found it via the search field in the start menu.
Then expand corresponding sections, such as the “Display adapter,” and right-click on your graphics processor. Select “Properties” and click on the “Driver” tab, followed by “Uninstall Device,” and follow the instructions to remove the driver.
A free tool such as the wonderful Display Driver Uninstaller is even more thorough. If your drivers are uninstalled, download your appropriate GPU utility — like GeForce Experience (for Nvidia cards), AMD Adrenalin (for AMD Radeon models) or the latest Intel Arc drivers — to do a clean reinstall.
This article was translated from German to English and originally appeared on pcwelt.de.



