Google makes Android freely available to phone manufacturers so they can tweak and contort the OS to suit their needs. Nonetheless, Google does have its own idea of what Android should be. That’s on display every year with the Pixel phones, and the latest Pixel 3 and 3 XL include some cool software extras you won’t get on other Android devices. These phones offer the best Android experience available, but your experience can be even better if you know about all the best features. Without further ado…
Use Call Screen to intercept spam voice calls
Spam calls have become so common, they might make up the majority of the voice calls you receive some days. But now the Pixel 3 has an ingenious and almost life-changing way to deal with spam. Using the Call Screen feature, you can have Assistant answer the call for you, letting you make sure the person on the line is someone you actually want to speak with.
When a call comes in, tap the “Call Screen” button and watch as Assistant voices a standard greeting. You can then watch in real time as Google transcribes the caller’s reply. At that point, you can either hop on the line, have Assistant read one of several pre-set statements, or immediately mark the number as spam.
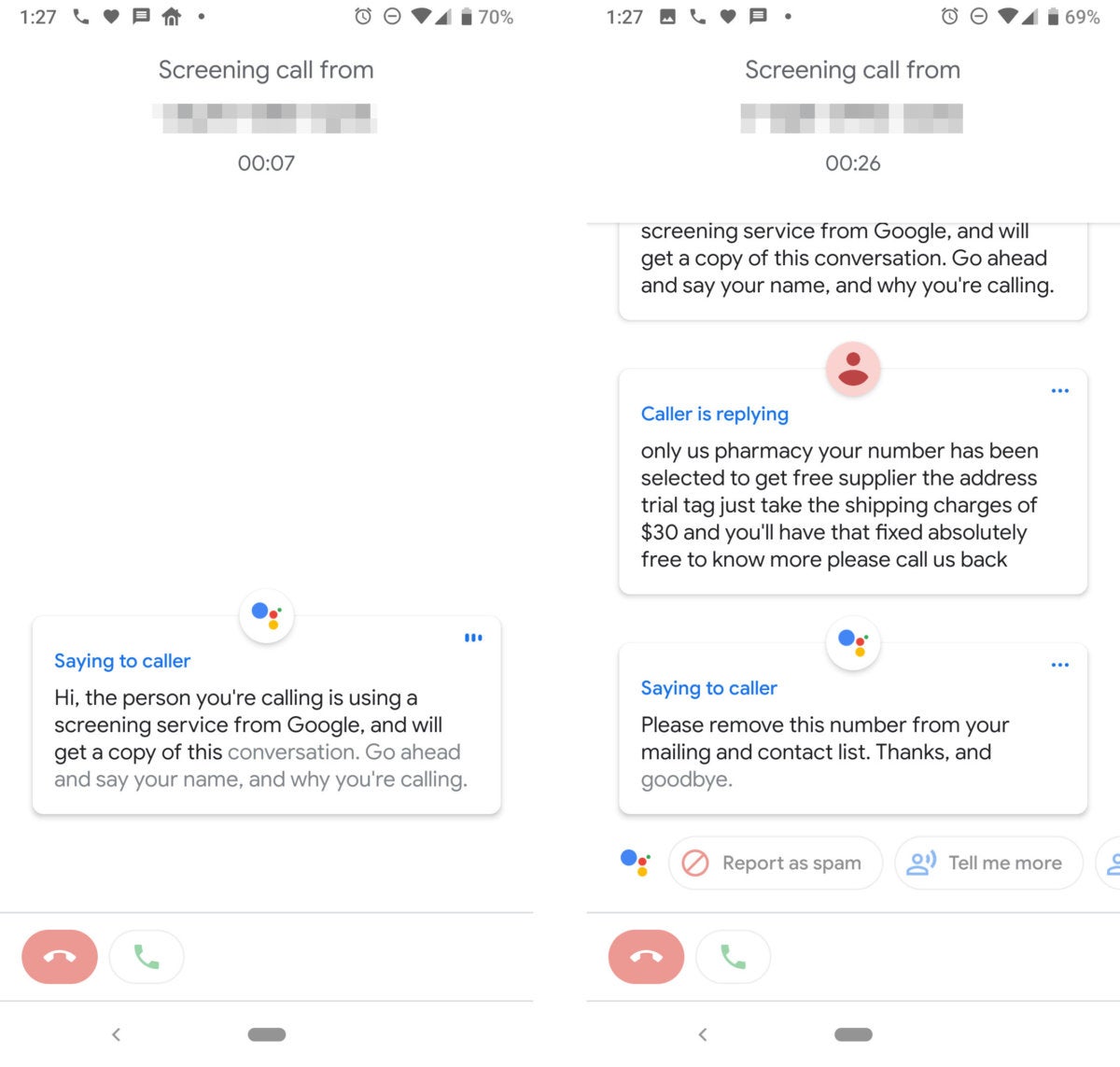 Google
Google
Using amazing AI, Call Screen can answer voice calls on your behalf.
Customize Do Not Disturb to be less restrictive
By default, Android Pie uses very aggressive Do Not Disturb (DND) settings, so you might want to back off on that, or at least change when they flip on. You can do this in Settings > Sound > Do Not Disturb. Android Pie hides all your notifications in DND mode, which is a big change from past versions of Android. You can toggle off that particular feature in the Notification section of DND—just change to the “No sound” option instead of “no visuals or sound.”
While you’re in the DND settings, you can set up a schedule to turn on and off DND. You can also pick specific contacts who can ring through even in DND mode.
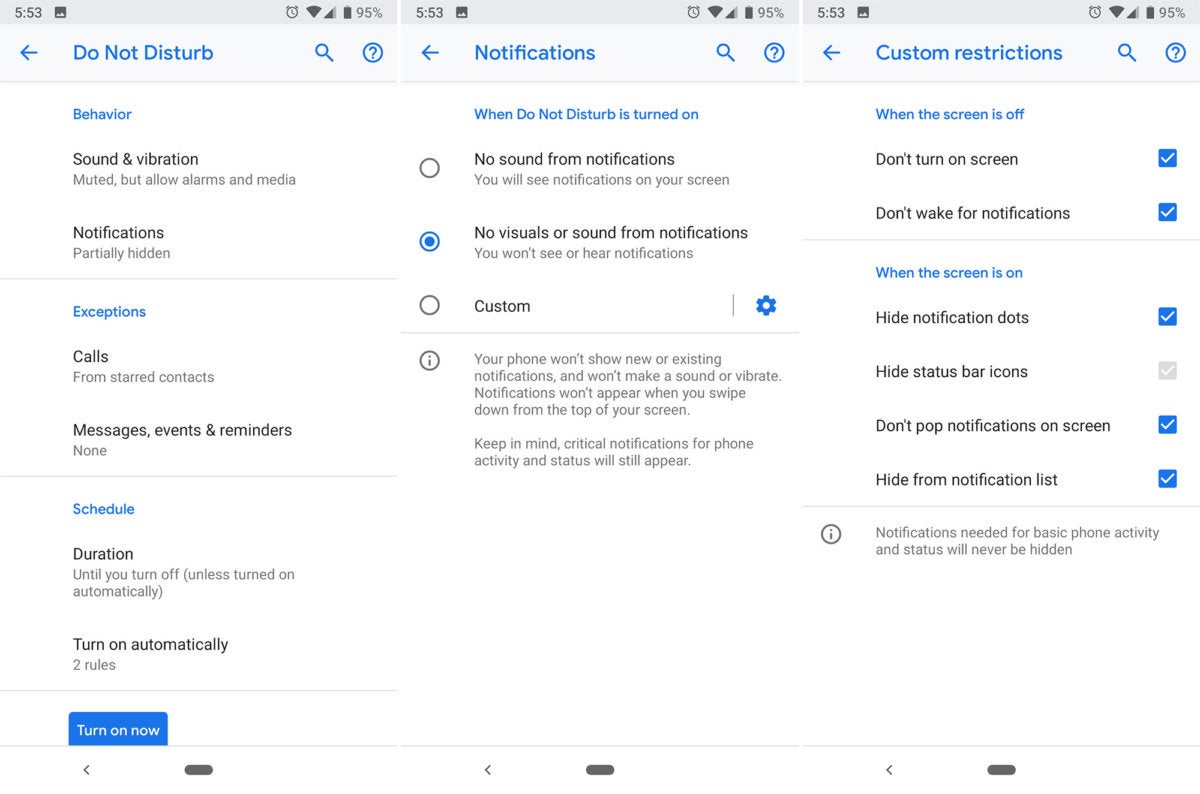 Google
Google
You can adjust your Do Not Disturb settings to be less aggressive.
Customize Active Edge
You can access Assistant via your home button on any Android phone, but you don’t even need to touch the screen with the Pixel 3. Active Edge, which is available in the Gestures menu, senses when you squeeze the phone and opens Assistant. It even works when the phone is asleep. In the settings, you can choose how hard you need to squeeze the phone, and it also works to silence alarms and timers.
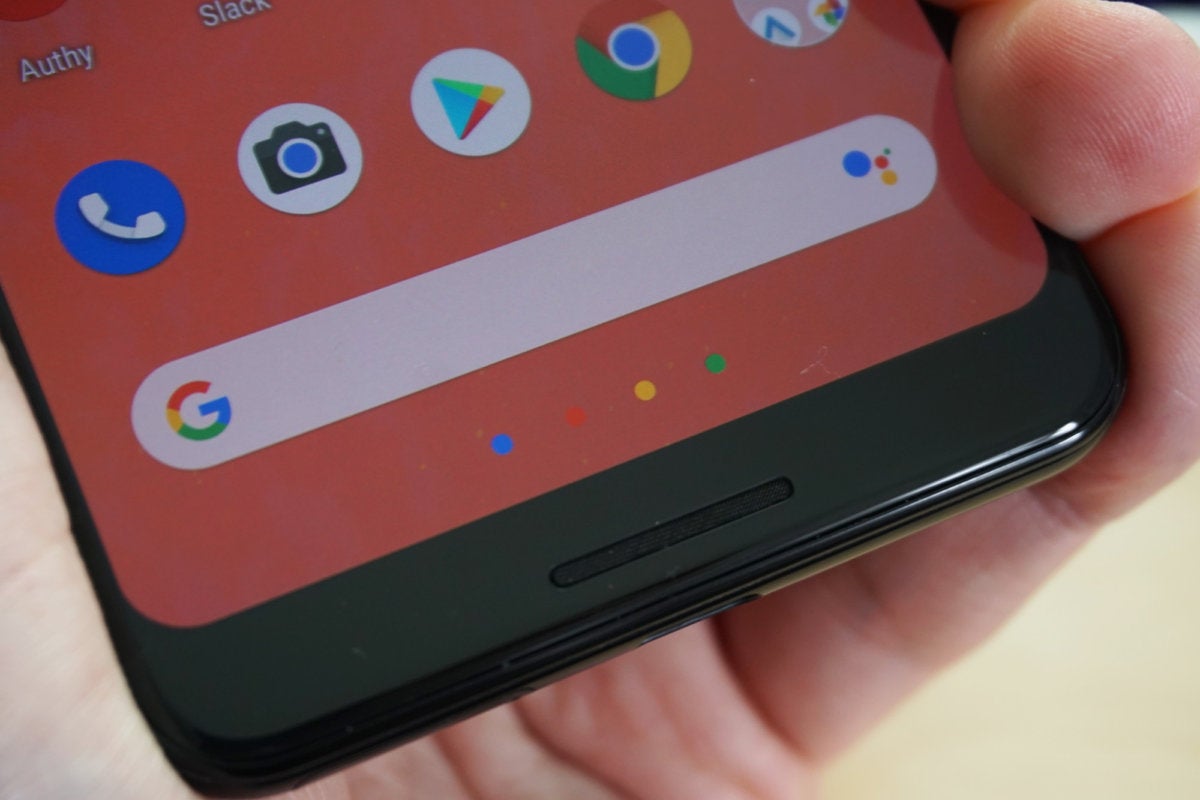 Ryan Whitwam/IDG
Ryan Whitwam/IDG
Use Active Edge to launch Assistant and silence alarms.
Use Night Sight for low-light photos
The Pixel camera has always offered best-in-class night photography, but the Pixel 3 takes it a step further with Night Sight. This feature is tucked away in the More tab of the camera UI, but sometimes the phone will recommend it proactively based on how a scene looks.
Night Sight takes a few seconds to capture a shot, so it’s not good for moving subjects. However, anything stationary in poor light will look vastly better with Night Sight. The phone takes multiple exposures and merges them together with Google’s custom AI.
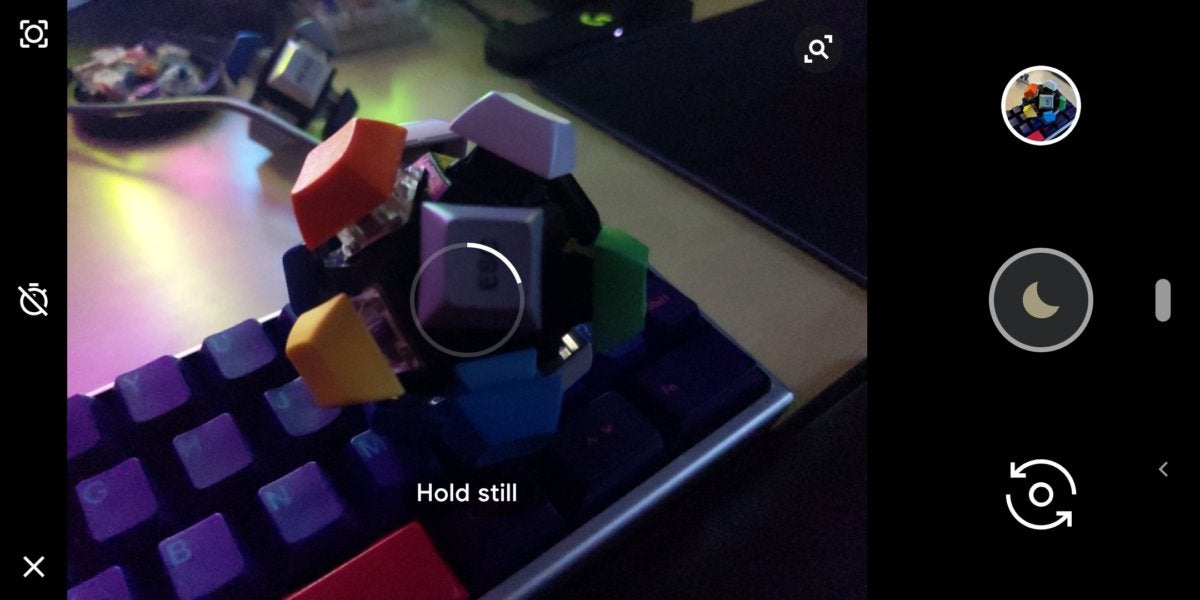 Ryan Whitwam/IDG
Ryan Whitwam/IDG
Using AI, Night Sight can extract amazing images from low-light hell.
Fine-tune your display colors
Google equipped the latest Pixel phones with excellent OLED displays, and there are several included color modes from which to choose. Go to Settings > Display > Advanced > Colors to make changes. The default setting is Adaptive, which provides the most vibrant colors. That’s what most people tend to prefer, but there’s also Boosted for slightly more even tones. Natural is the option to choose if you want your display to conform to sRGB colors.
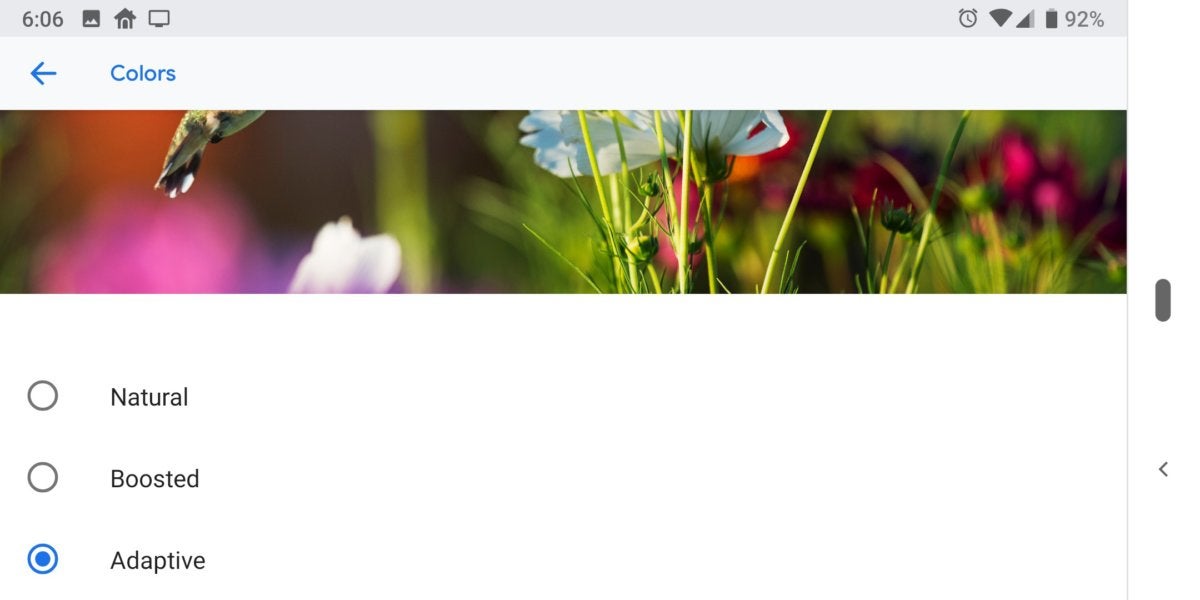 Google
Google
Don’t like your current color profile. It can be changed.
Flip to Shhh: The ultimate silencer
All modern Android phones have a Do Not Disturb mode. You may even have customized the one on the Pixel 3 in one of the above steps. But what about deliberately activating it? The Pixel 3 includes Flip to Shhh. As the name implies, flipping your phone face down activates Do Not Disturb. You’ll find the toggle for Flip to Shhh in Settings > Digital Wellbeing.
 Ryan Whitwam/IDG
Ryan Whitwam/IDG
Flip to Shhh let’s you instantly flip on Do Not Disturb.
Swipe fingerprint for notifications
Even “small” phones are pretty big these days, and the notification shade is way up at the top of the screen. The Pixel 3 and 3 XL include a gesture to open the shade via the fingerprint sensor, but you’ll need to turn it on first. Go to Settings > System > Gestures to turn on Swipe fingerprint for notifications.
You can swipe down to open the notifications, and swipe down again to open quick settings. Swipe up on the sensor to close everything.
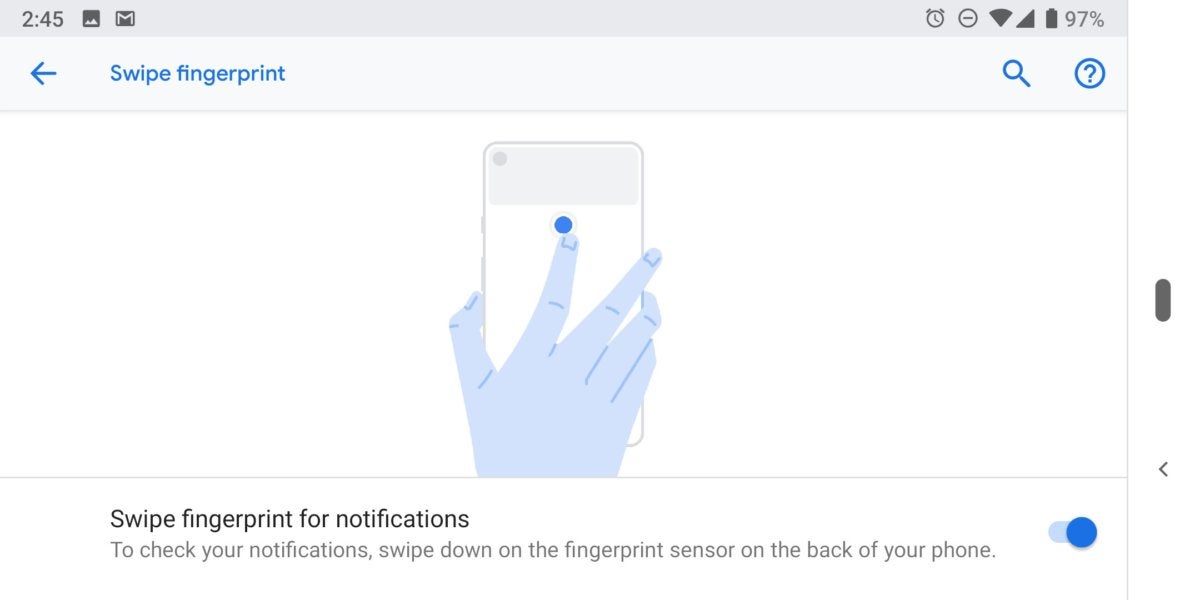 Google
Google
Now you can open the notifications shade with your fingerprint sensor.
Use App Timers to limit your own screen time
If you’re worried about wasting too much time on Facebook or playing a mindless game, the Pixel 3 makes it easy to force yourself to do other things. App Timers are part of the Digital Wellbeing suite, allowing you to block access to an app after you’ve used it for a certain amount of time.
To set a timer, go to Settings > Digital Wellbeing > Dashboard. From this menu, you can see the apps you use most, as well as the total screen time each day. To set a timer, tap the timer drop-down next to the app name and choose a predetermined option or set your own. When an app timer runs out, you can’t open that app anymore until the next day.
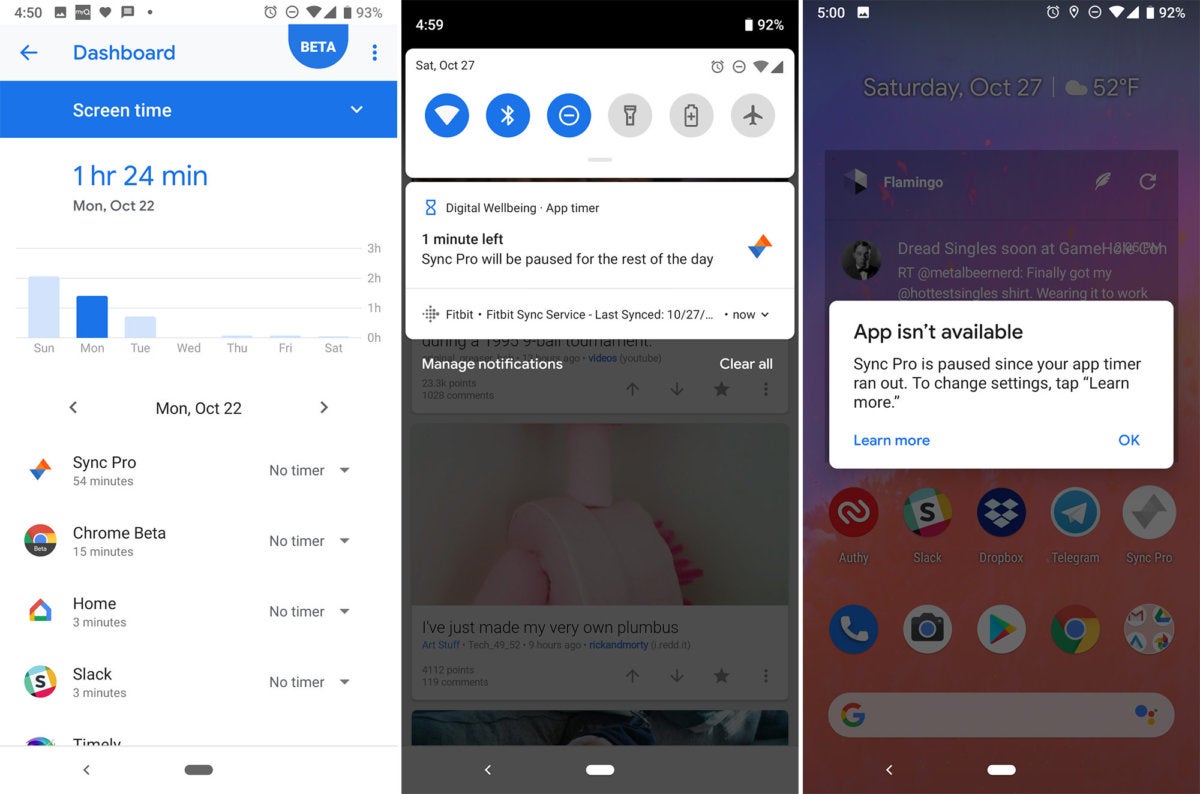 Google
Google
Use an app timer to limit the amount of time you spend in a given app.
Wind Down nudges you off your Pixel at bedtime
Google’s Digital Wellbeing feature also includes Wind Down mode to help you use your phone with more awareness. Just find Wind Down in the Digital Wellbeing menu to tell your phone when you need to be in bed. Your device can give you subtle hints to get yourself to bed before you find yourself looking at cat videos at 3 a.m. With Wind Down, you can automatically enable Do Not Disturb, the blue light-blocking Nightlight, and shift the phone to grayscale as bedtime approaches.
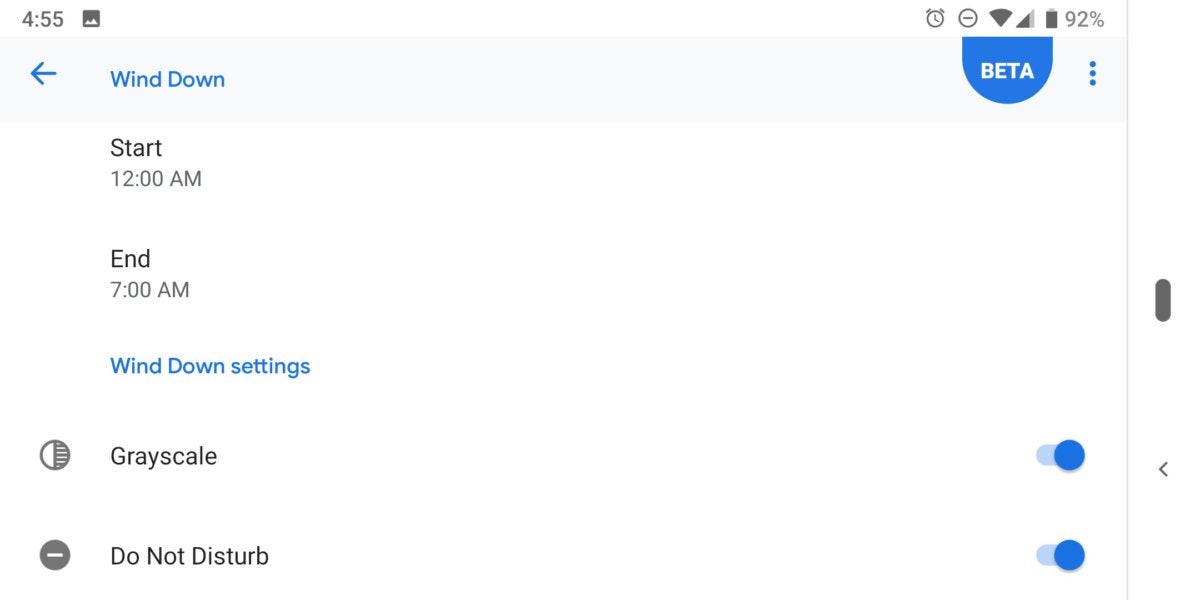 Google
Google
It’s time to put down your phone and go to bed.
Opt for Lockdown when security is paramount
Google includes convenient secure-unlock options like the fingerprint sensor and Smart Lock, but you can add even more peace of mind with Lockdown mode. With this feature, you can instantly deactivate convenience features to make your phone more secure. Lockdown is a bit buried in Settings > Security and location > Lock screen preferences. It’s just an on-and-off toggle, but this doesn’t immediately enable Lockdown—it just adds Lockdown to your power menu.
Hold the power button, and you get Lockdown as an option next to shut down and restart. Tap that, and your phone will temporarily disable the fingerprint unlock, Smart Lock, and notifications on the lock screen. You now need to use your secure unlock method (e.g. PIN or pattern) to unlock the phone and return it to normal functionality.
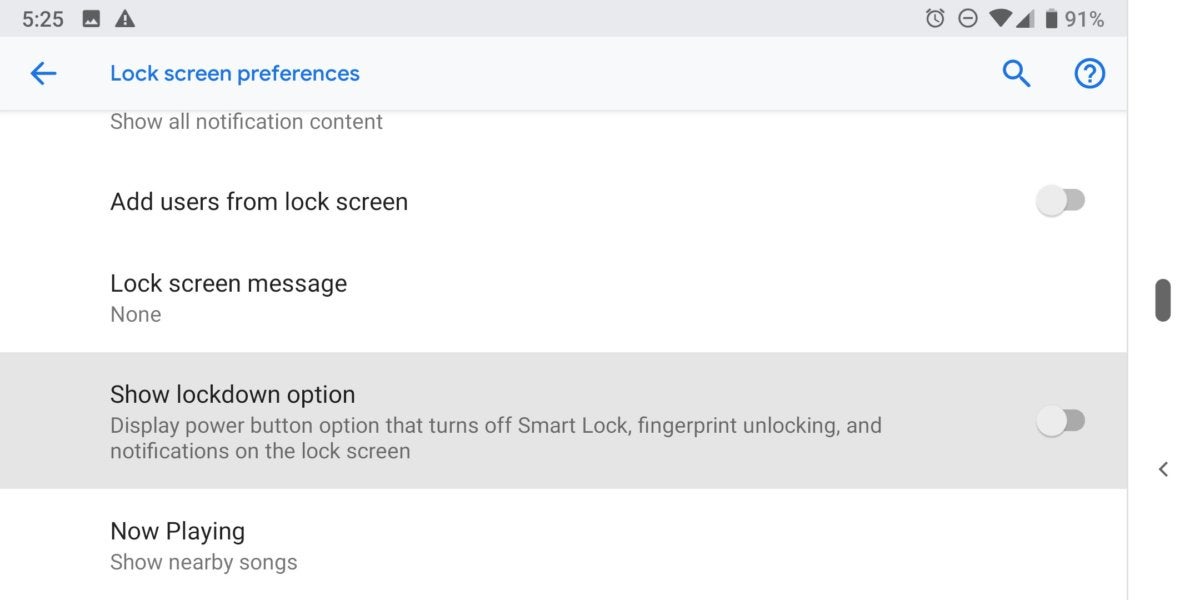 Google
Google
Lockdown puts your phone in its highest security state.