 At a glance
At a glanceExpert's Rating
Pros
- ‘DSLR-quality’ imaging
- 4K options, HDR too
- Terrific configurability
- Lens cap as well as a privacy shield
Cons
- Whew, that price!
- Average mic quality
- No Windows Hello
- Limited purchase options; just Razer.com for now
Our Verdict
If you can set aside the price, the Razer Kiyo Pro Ultra is a fantastic 4K webcam that simply allows you to look your best.
Best Prices Today: Razer Kiyo Pro Ultra
Does the Razer Kiyo Pro Ultra justify its $300 price tag? That was our question, and undoubtedly yours as well. Our answer? If you own an older laptop, absolutely. But the 4K-capable Razer Kiyo Pro Ultra also offers a noticeable upgrade compared to even the latest webcam hardware. You’ll look like a pro while using this camera.
Razer’s Kiyo Pro Ultra claims to offer DSLR-like image quality, and its massive 2-inch-diameter lens certainly reminds you of that right out of the box. In practice, the webcam holds up to its claims. Simply be aware that it doesn’t do quite everything, and one shortcoming in particular might leave you wondering why.
Most of the devices we feature in our list of the best webcams step down considerably in price—as does this webcam’s predecessor, the 1080p, $199 Razer Kiyo Pro. The Razer Kiyo Pro Ultra is for those people who want to look like they’re on a professional-quality YouTube stream, with the camera presenting you at your best. What this webcam doesn’t do, however, is offer Windows Hello capabilities via a depth camera, so you’ll have to use your PC’s default mechanism to log you in. (We have a list of the best Windows Hello webcams, too.)
Razer Kiyo Pro Ultra: Features
From a features standpoint, the Razer Kiyo Pro Ultra can record in various video resolutions up to 4K: 4K at 30 FPS (4K30), 1440p30, 1080p60/30/24, and 720p60/30. Images are captured at up to 8.3 megapixels, which is just about smartphone quality. The field-of-view varies between 72 degrees and 82 degrees, depending on the resolution. Manual pan and zoom are available. The camera also provides options to record video in HDR, though your frame rate will slip by an undisclosed amount if you choose this option, Razer warns. The Razer Kiyo Pro Ultra also includes a microphone capable of recording at 16bit/48KHz, though you’ll probably find that a good laptop’s stereo mics sound better.
The Razer Kiyo Pro Ultra 4K webcam is the webcam to buy to stand out from the crowd. You’ll look like a Hollywood star who accidentally joined your work’s Zoom call.
You will need to install the Razer Synapse app to control the webcam, however, which requires roughly a 550MB download. (The app also controls any other Razer hardware you may own.) You don’t need to register the Razer Synapse app, which saves your settings to the cloud, in order to use it; simply agree to sign in as a guest instead. Razer also allows you to download a “virtual ring light” app, which uses your monitor as a source of white light to illuminate your face. Just make sure that you set your video options in Teams/Zoom/Google Meet to use the appropriate camera, and select the best audio, too. (We’d recommend using Zoom’s “test microphone” feature in the settings to compare both mics.)

Mark Hachman / IDG
The Kiyo Pro Ultra measures about 3 inches deep, depending on how the camera is oriented. The lens mount is well designed; the adjustable L-shaped joint simply hooks over the front of your laptop display or monitor.
Though chunky, the camera is not particularly heavy, so you shouldn’t have to worry about your display tipping over. An ordinary clamshell laptop, however, will probably struggle to hold up the camera without the display reclining involuntarily, unless you position the screen to counterbalance it. A tablet with a kickstand shouldn’t have any trouble. In general, however, clipping the Kiyo Pro Ultra to the top of a monitor positions the camera at eye level or slightly facing down, which helps maintain eye contact.
In the case of a laptop, the clip also folds back to serve as a standalone mount, or you can even screw it in to an ordinary camera mount. A 4.9-foot (1.5m) braided cable connects the camera (USB-C) to your PC (USB-A). Be warned, however, that Razer asks you to use a 10Gb/s USB-A port to connect the camera; an older 5Gb/s USB-A port (found on older PCs) won’t offer enough bandwidth. Consult your PC’s manual if you’re not sure.
Interestingly, the removeable transparent plastic protector that the Kiyo Pro Ultra shipped with didn’t obstruct the lens while providing scratch protection. However, the webcam also ships with a dedicated lens cover that can be fitted to the front of the webcam. That serves as one privacy option when not in use, and you can also use a separate privacy dial on the webcam’s barrel to close a physical shutter. Just be aware that the small white LED on the camera itself indicates that it’s receiving power, and not that the webcam is in use. Close the webcam shutter, and the LED will remain lit.
Razer Kiyo Pro Ultra: Video quality
For better or worse, high-resolution cameras with good color capabilities have become synonymous with YouTube streamers, the news, and more. They connote an air of professionalism, authority, and celebrity, and there’s a bit of a thrill to see your own face in the same light. In 2020, we highlighted the webcams on the Microsoft Surface lineup as some of the best in the business, with 1080p resolution and solid color balance and contrast. The Pro Ultra easily puts them to shame—its camera sensor features a 2.9 μm pixel size, capturing 3.9x more light compared to other webcams, Razer claims.
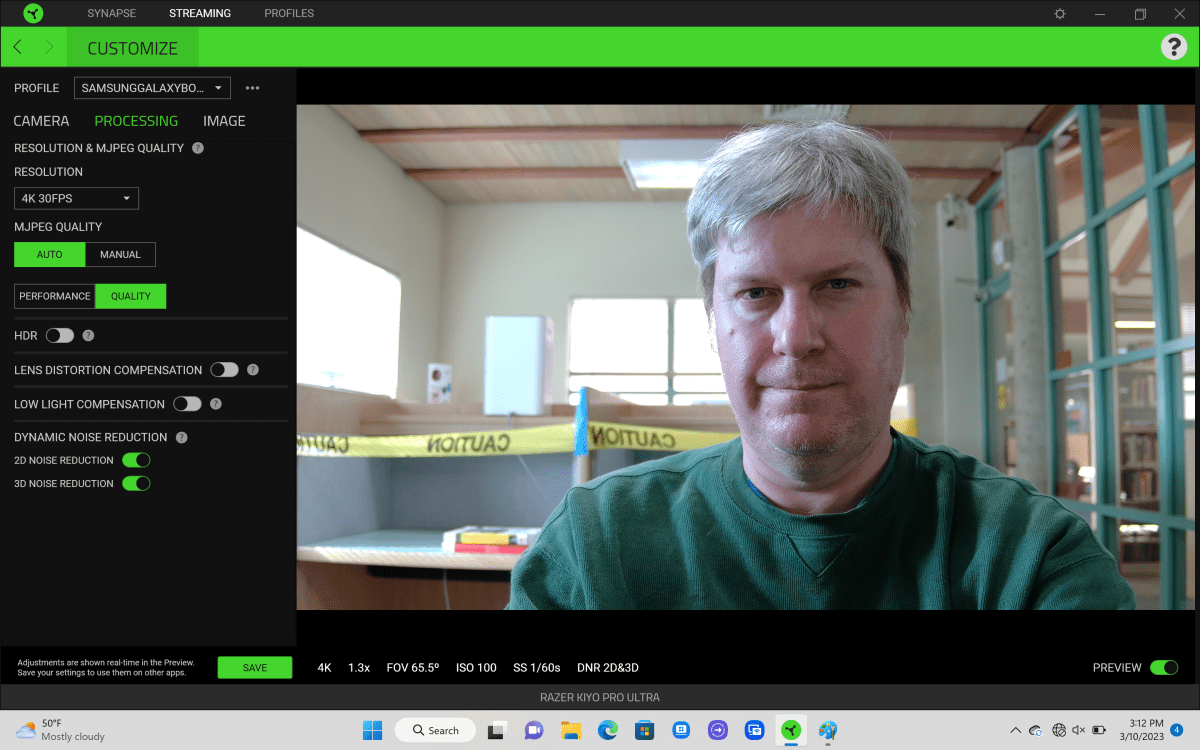
Mark Hachman / IDG
Put simply, this webcam is outstanding. Colors pop, though not overwhelmingly, and there are image presets (including “cool,” warm,” and “vibrant”) if you want to emphasize these. Many laptop webcams have a sort of gauzy, ghosty effect, in part because of the lower resolution, slower frame rate, and poor color balance. You’ll see none of that here. You’ll look alive and authoritative. Just keep in mind that any videoconferencing app you use may lower the resolution or compress the stream, so you may look a bit worse.
The camera had no problem auto-focusing on me (or my son, when he poked his head within a few inches of the camera) and handled odd lighting situations very well, including backlit lamps that blew out a comparatively poor 1080p webcam on another laptop. Maybe because I’m used to a certain “look,” turning on HDR didn’t do anything for me and arguably made the image worse.
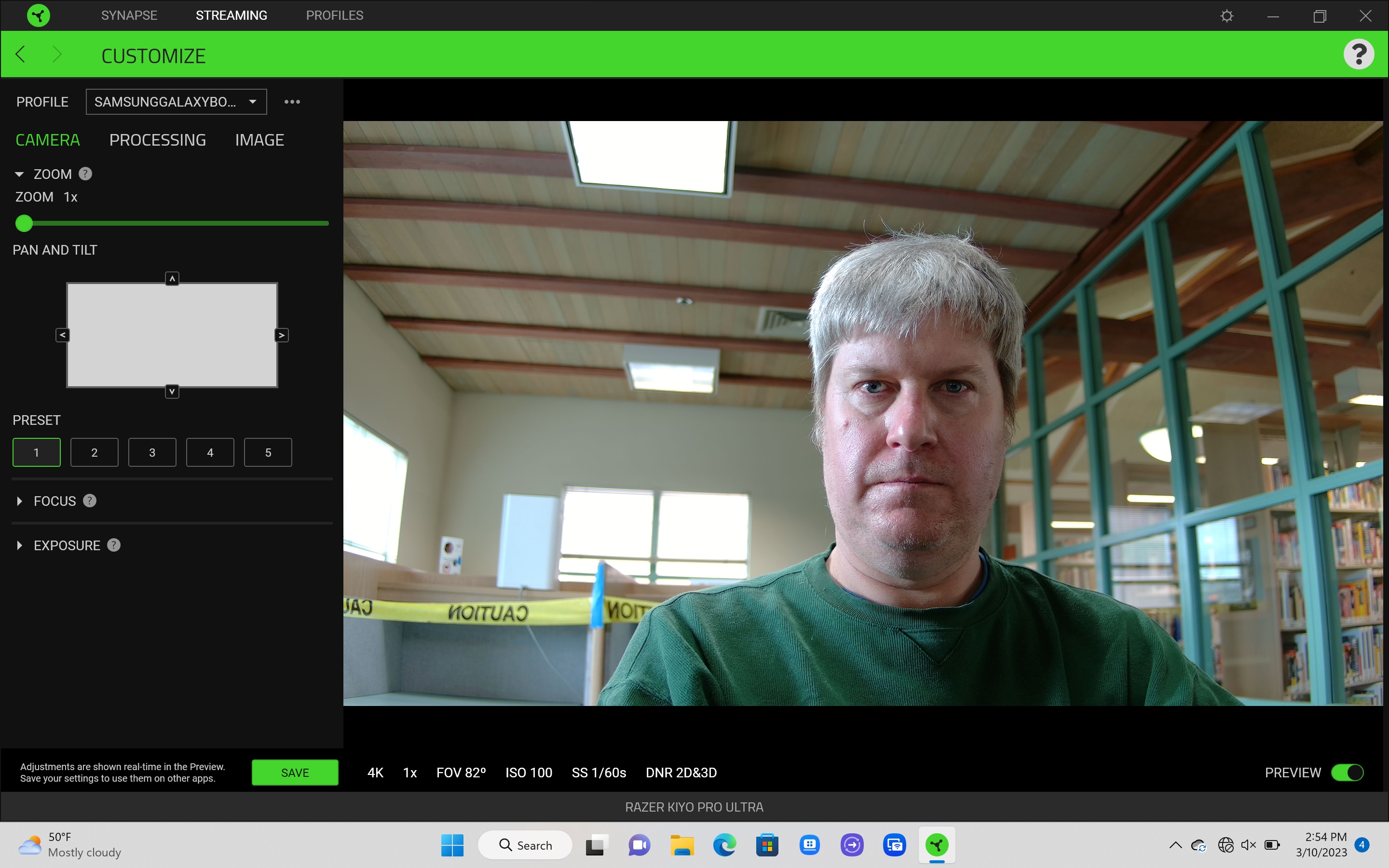
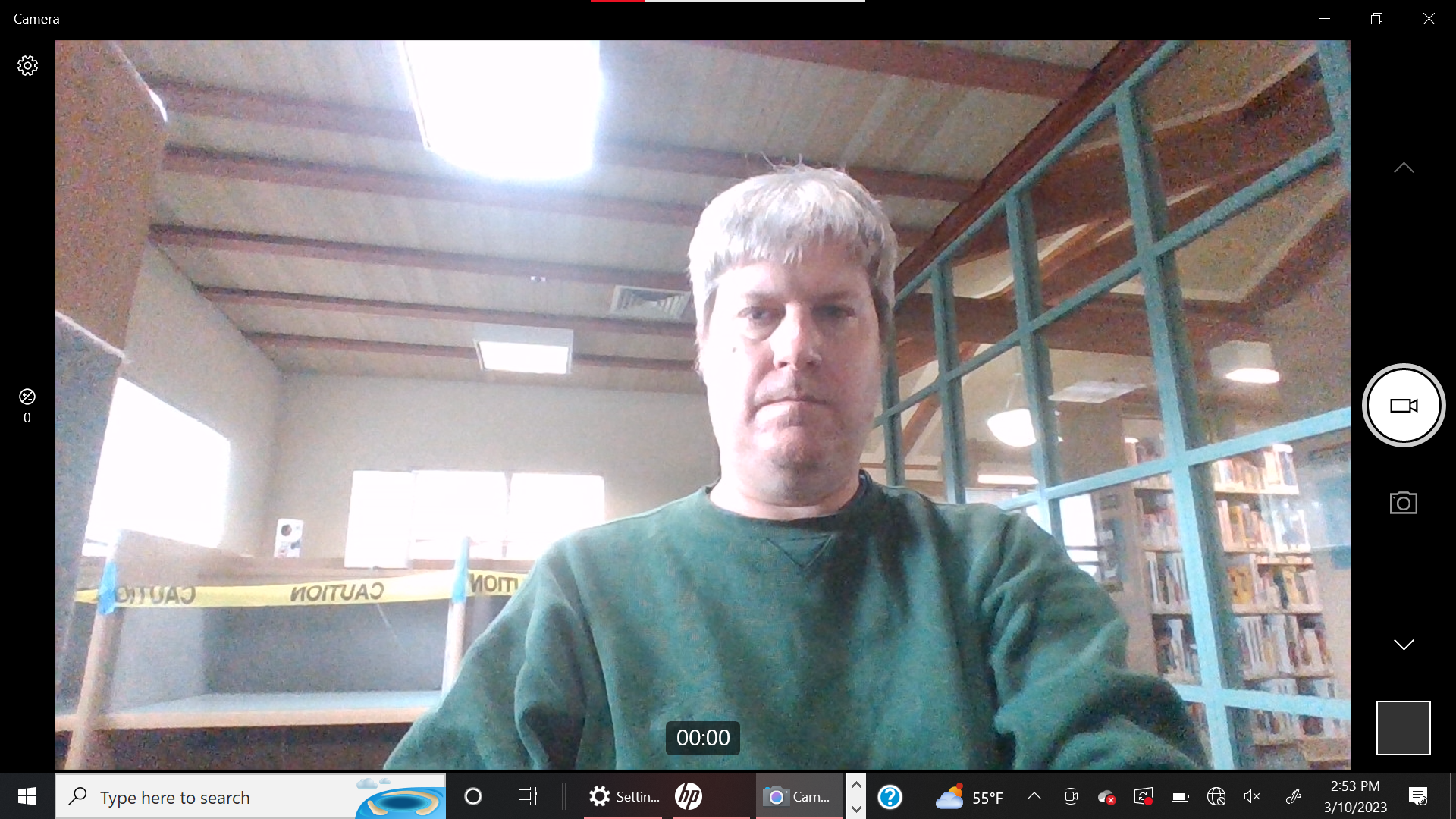
All of the Razer Kiyo Pro Ultra’s controls are found within the Synapse Streaming tab at the very top: All of the options are generally well organized under Camera, though you’ll find the resolution and frame rate inexplicably tucked inside the Processing tab.
Many of the available options you can leave on the default settings, and there are a ton of them: everything from low-light compensation to dynamic noise reduction to lens distortion compensation and more. You probably won’t want to adjust any of the Image settings for brightness, contrast, etc., at all.
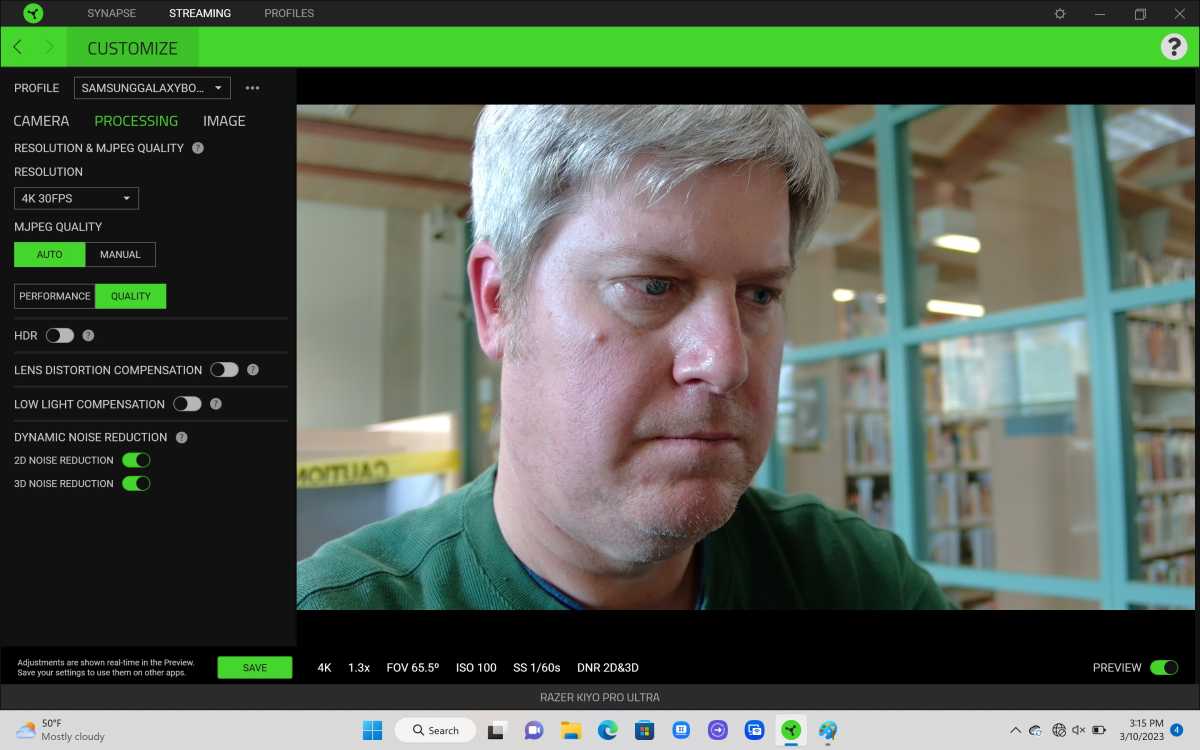
Mark Hachman / IDG
The main Camera settings, though, are where you’ll have the option of selecting how autofocus works, whether it’s passive or active, and how the camera adjusts for lighting on your face or just the scene itself.
About the only obvious omission is a section on top of the Camera tab, which offers manual pan and zoom. According to the settings, the camera can zoom up to 4X (digitally, it appears). When zoomed, the camera can be panned left and right. What we’re left wondering is, if the camera can already track your face to adjust the lighting, why can’t it pan and zoom automatically, too? Webcams in the Surface Pro 9 (5G) and Samsung’s Galaxy Book3 series use hardware AI to achieve this via Microsoft’s Windows Studio Effects, and so does the Dell UltraSharp Webcam (WB7022), this camera’s closest competitor. It almost seems like something Razer might even add in a firmware update, though that’s just speculation on our part.
With all that said, Razer’s Kiyo Pro Ultra is a superb webcam, one that we’d wholeheartedly recommend. Just consider it an investment, and one that isn’t absolutely quite as professional as we’d like.


