If you’re constantly searching the web, you probably use Chrome’s smart tabs. These small rectangles, at the top of the program, allow you to quickly switch between different pages. While that’s all well and good, the tabs actually hide a number of unexpected features that most people don’t know about. Here’s how to use them and other helpful shortcuts.
Browsing tabs with keyboard shortcuts
If you have multiple tabs open, you can easily jump between them with this shortcut.
HOW? Press the Ctrl+Tab to switch between open tabs. You can also press Ctrl and the tab number to quickly switch to it. For example, if you press Ctrl+7, the seventh tab opens.
Bring back the tab
Have you closed a window by mistake? Restoring it is easy.
HOW? Right-click to the right of the tab bar and select Reopen a closed window.
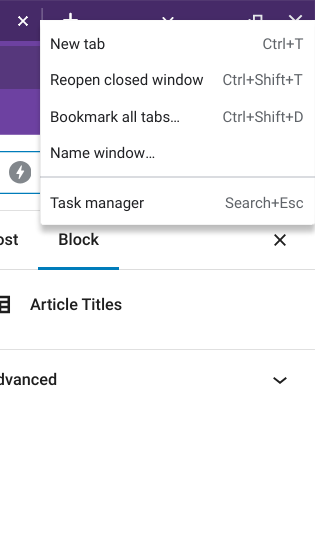
IDG / Ashley Biancuzzo
Create a tab group
Having many tabs open at once can be overwhelming and confusing, but you can group together the related ones to save space.
HOW? Right-click on a tab, select Add the tab to a new tab group and give it a name. Once you’ve done that, you can add new tabs by selecting Add the tab to the group.
Pinning tabs… and unpinning them
You can pin tabs that you regularly use to the left corner of the browser window. They will appear as small icons and open automatically whenever you start your browser.
HOW? Right-click on an open tab and select Pin and it will appear in the top left corner. To remove it, right click and select Detach.
Close all tabs
If you have many tabs open, you can close them quickly.
HOW? Right-click on the tab you want to keep open and select Close other tabs. You can also use Close tabs on the right.
Switch off the sound
Want to get rid of an annoying noise from one of your tabs? Switch it off using the tab menu!
HOW? Right-click on a tab and select Switch off the site’s audio.
Send tab
If you use Chrome on multiple devices, you can read a tab you have opened elsewhere.
HOW? Right-click on the tab, select Send to your devices and pick the one you want to use.
Shortcuts on computer
You can save common sites as shortcuts on your computer. This is perfect for sites you visit often.
HOW? Open a browser and tap the three dots on the right. Select More Tools, then Create shortcut. Name the shortcut and select Create. You’ll now see a shortcut on the taskbar and desktop.
Change start page
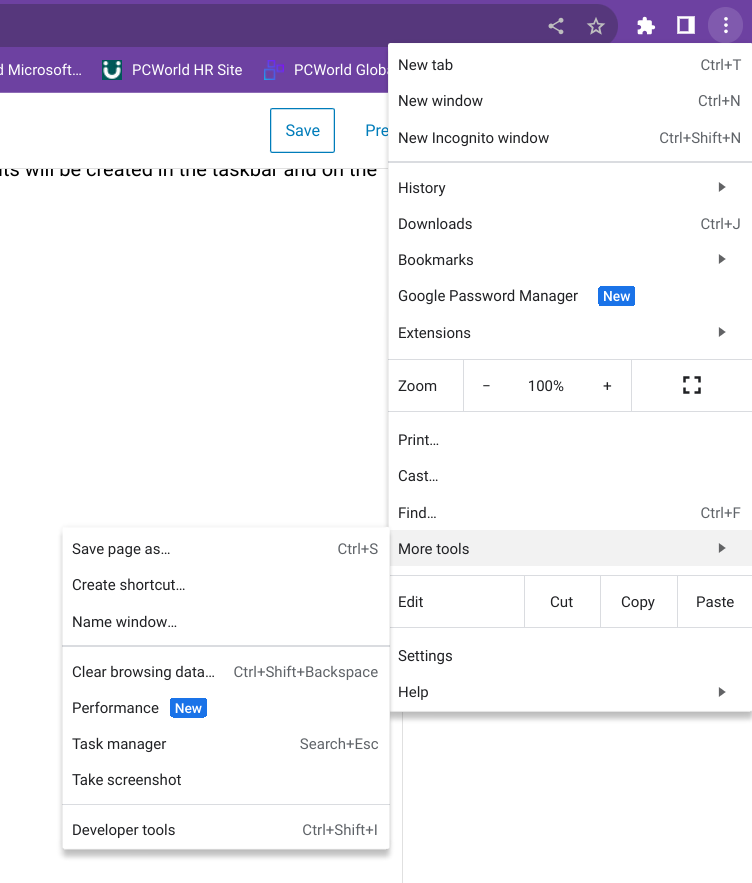
IDG / Ashley Biancuzzo
You can choose which webpage is automatically displayed when you open Chrome.
HOW? Tap the three dots in the top right corner and select Settings, On startup. You can now boot up Chrome with the pages that were last open or ones you’ve personally selected yourself. If you want a completely empty page, type the address about:blank.
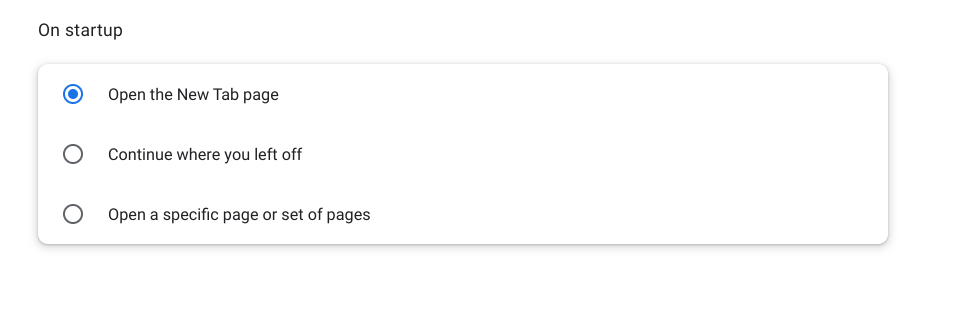
IDG / Ashley Biancuzzo
Footnote: In our examples we use the latest Windows version of Google Chrome (116). If you have another version, it may look different. If you use Microsoft Edge or any other browser, chances are that the same functions are also available here, but with a slightly different look.
This article was translated from Swedish to English and originally appeared on pcforalla.se.


