You can format an external drive quickly and easily in Windows, without the need of any third-party tools. But before you format your USB drive, you need to consider which file system to use. File systems are methods of organizing data on a storage medium such as a hard drive or SD card.
The support for different file systems varies depending on the operating system. Windows 10 and 11 offer three file system options when formatting a USB storage device: FAT32, NTFS, and exFAT.
The most popular and probably also the easiest way to format a storage device is directly via the integrated file explorer utility of Windows. The procedure is identical for internal and external storage devices: In a File Explorer window, right-click on the drive and select Format from the context menu. Then define the file system to which you would like to format the medium. In the following, select the size of the allocation unit you want to use.
Further reading: Best external drives 2023
Higher values are better for backing up larger files. This is because it improves performance somewhat and reduces fragmentation. The disadvantage is that some storage space is also lost. However, most devices have an optimal allocation unit size — so we recommend that you keep the pre-selected value. Most storage media are tuned to 4096 bytes.
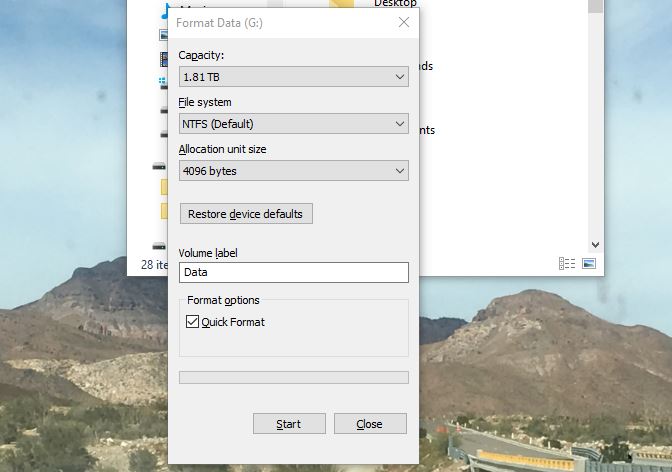
USB drives can be formatted via Windows. The operating system offers some setting options — such as the desired file system.
Foundry
Now enter a name for your USB drive in the field under Volume name. Leave the Quick format option activated if you have not saved any sensitive data on the drive and are also sure that the storage is functioning properly.
A quick format marks the device as empty, but does not actually delete its contents, but frees up the space to overwrite for new files. A full format takes longer and can take days for large external hard drives with several terabytes. The advantage, however, is that the system proceeds piece by piece over the entire storage area to ensure that there are no bad sectors and that everything is working properly. Click on Start to format your USB drive.
If Windows has not assigned a letter to your USB drive for some reason or if the file system is corrupted, it may not show up in File Explorer. In this case, format the drive via the operating system’s Disk Management.
Execute the key combination Windows-X to access the administrative quick menu of Windows. Then select the entry Disk management. Now the disk management shows you a list of all storage devices together with their partitions. If your drive is working properly, you will see one or more partitions listed that you can format individually.
If you want to use the entire storage space on your drive as one contiguous block, right-click on the existing partitions one by one and select Delete Volume from the context menu for each one. Continue until there are no extra partitions left. If the space on your USB drive appears unallocated, right-click on it and create a New Simple Volume. Follow the instructions to create a partition and then format it.
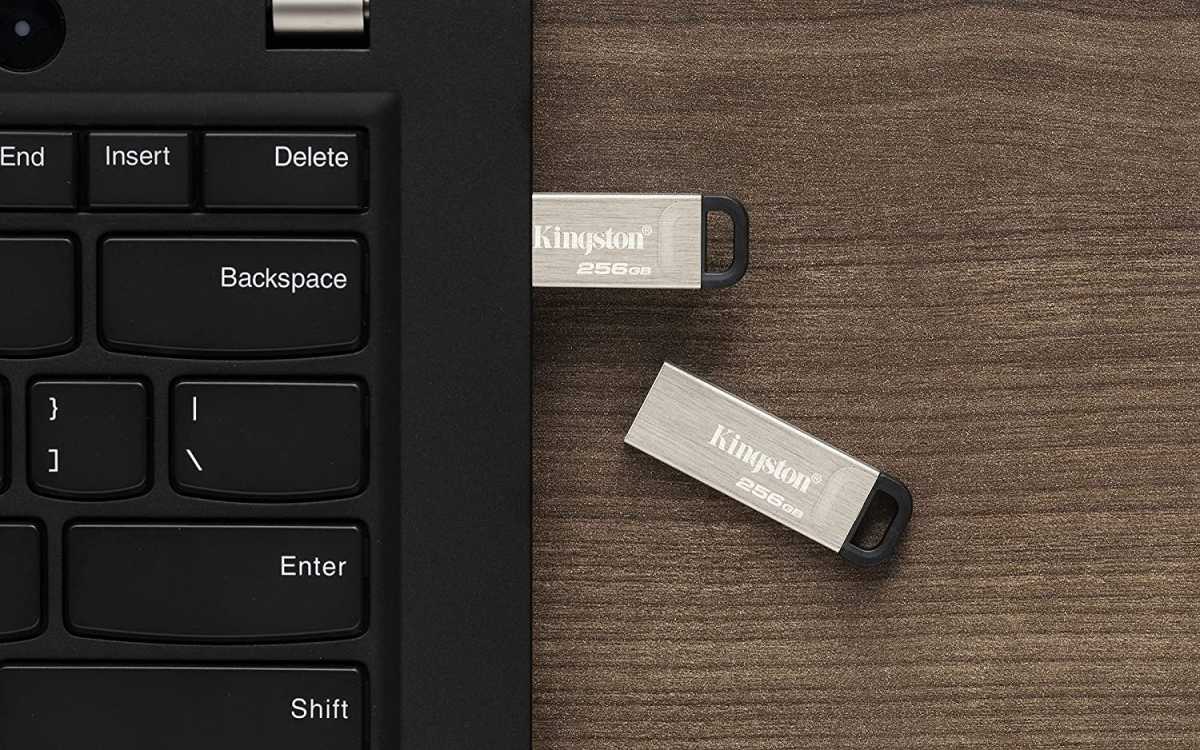
Actions such as assigning drive letters or customizing partitions can also be done using Windows on-board tools.
Kingston
If you want to create more than one partition on your USB drive, enter a smaller volume size. This will free up space on the drive so you can create more partitions later. You proceed in a similar way by clicking on the partition in question and in the next step right-clicking and selecting the option Shrink Volume.
You can also use the Windows disk management to assign a drive letter to a partition. Similar to formatting in File Explorer, you can select a file system and the size of the assignment unit, enter a volume label and decide whether a quick format is sufficient.
This article was translated from German to English and originally appeared on pcwelt.de.
