Expert's Rating
Pros
- Windows Sandbox offers a safe space for new apps, sites
- Most additions improve existing features
Cons
- Minor release in terms of ambition
Microsoft’s Windows 10 May 2019 Update offers some badly needed improvements to Windows Update, a much speedier search function, and troubleshooters that solve problems on their own. There’s even an updated emoji keyboard with symbols and the more sophisticated kaomoji (❁´◡`❁). The best feature, however, is the cool new Windows Sandbox.
The May 2019 Update (also known as 19H1 or version 1903) may not officially be pushed to your PC until later in May, but it’s already available if you want to manually download it via Windows Update. We’ve also compiled a separate roundup of the best hidden features of the Windows 10 May 2019 Update that lurk beneath what we’ve talked about here, including a better Focus Assist and reserved storage.
Windows Sandbox: A safe space for new apps
Windows Sandbox stands out as a secure lockbox for testing new apps and sites—but only if you’re running Windows 10 Pro. If you’re familiar with Windows 10 Pro, you’re aware that virtualization is one of the key differentiatiors—everything from a full-fledged Hyper-V virtual machine, to the more purpose-driven WDAG secure browser. Sandbox is somewhere in the middle: It’s a simplified, protected, virtual “Windows PC” that lives within your actual, physical PC.
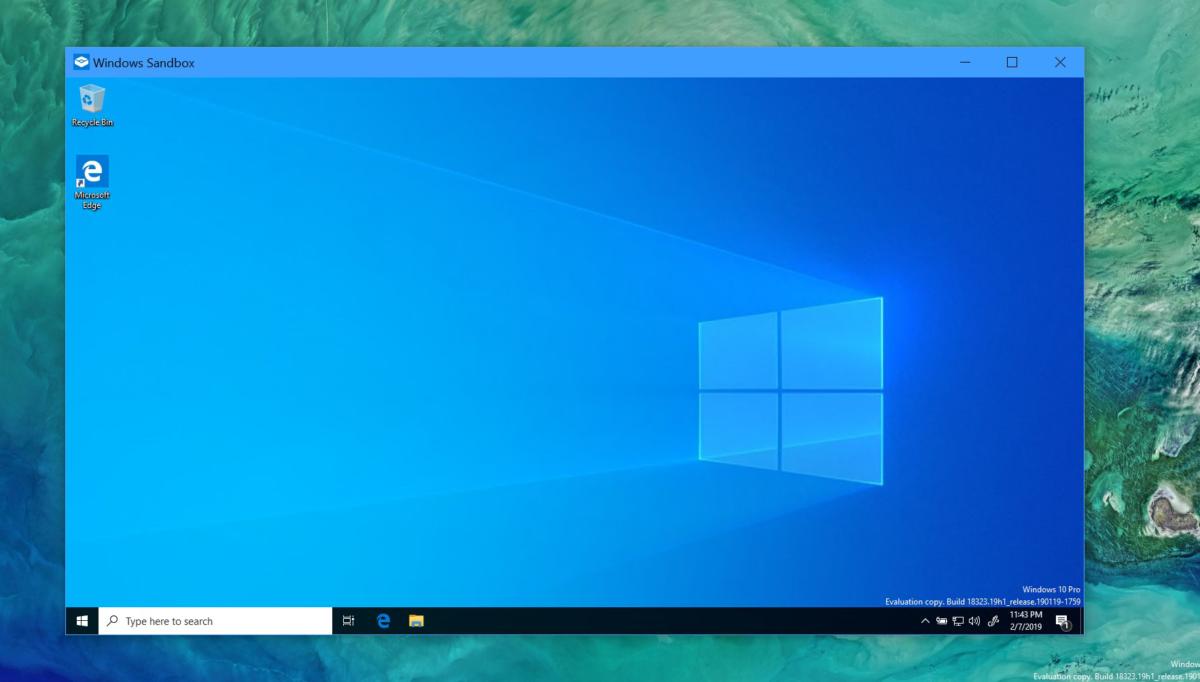 Mark Hachman / iDG
Mark Hachman / iDG
Windows 10 Sandbox is a pristine, secured Windows installation that’s not linked to your account. It’s essentially a barrier isolator for bad stuff that might harm your PC.
You’ve already learned not to mess with an app that might be malware—the same goes for a website. Sandbox changes the game. Now you can open a suspicious entity within Sandbox. If it is malware, it will remain trapped within the Sandbox virtual environment—and once you close the app window, everything disappears, permanently. There’s one exception: If you copy a downloaded file out of Sandbox and into your PC, it remains. You’ll need to be sure you haven’t downloaded any malware. But that’s the whole point of Sandbox.
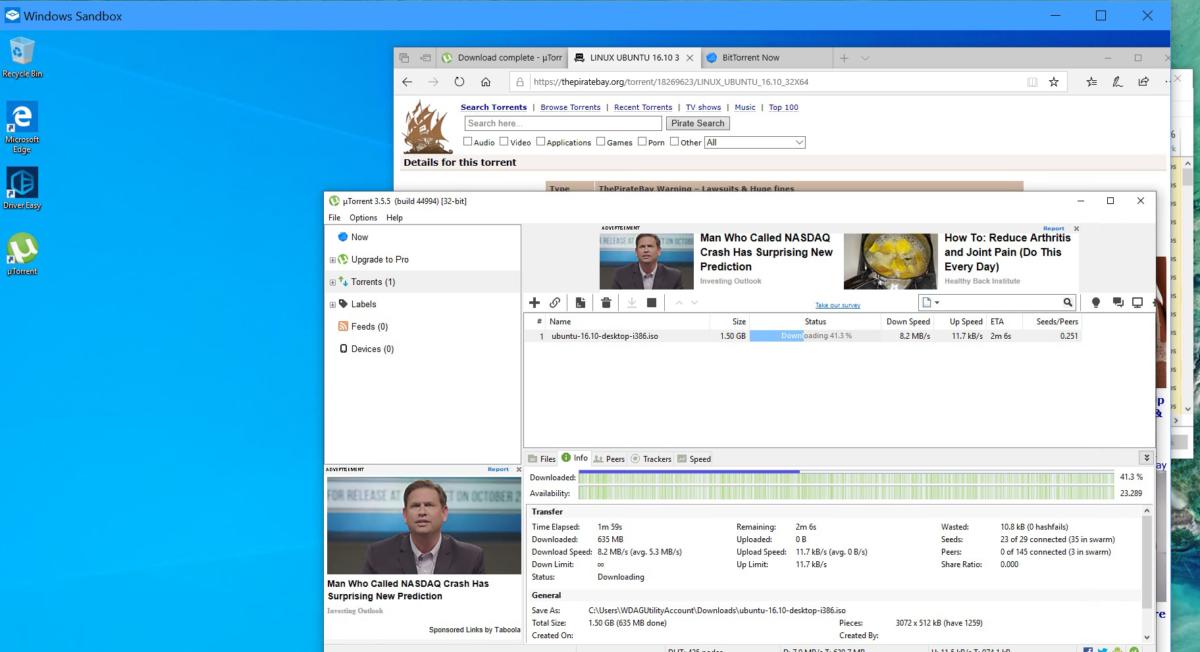 Mark Hachman / IDG
Mark Hachman / IDG
You can use Sandbox to visit places on the Web you might normally not go, and run apps within a protected environment. Don’t use it as an excuse for piracy, though.
Sandbox carves out a chunk of your CPU and memory to run, so how fast your PC performs will affect Sandbox’s performance. But it’s a useful tool for testing that “system utility” that’s giving you some bad vibes, or just browsing securely in places you probably shouldn’t go. (It doesn’t anonymize you, though, so beware.)
Want a deeper dive on Windows Sandbox? Check out our Windows Sandbox tutorial for more.
Windows Update tries a lot harder
Every year, twice a year, a new raft of videos surfaces showing how Windows Updates trash gaming sessions, livestreams, presentations, and more. Microsoft’s listened and made improvements. A new icon appears on your taskbar when an update that requires a reboot is imminent, while a redesigned Settings page puts the “pause updates” option front and center. Finally, a smarter Active Hours option debuts, using AI to figure out when you’re least likely to use your PC.
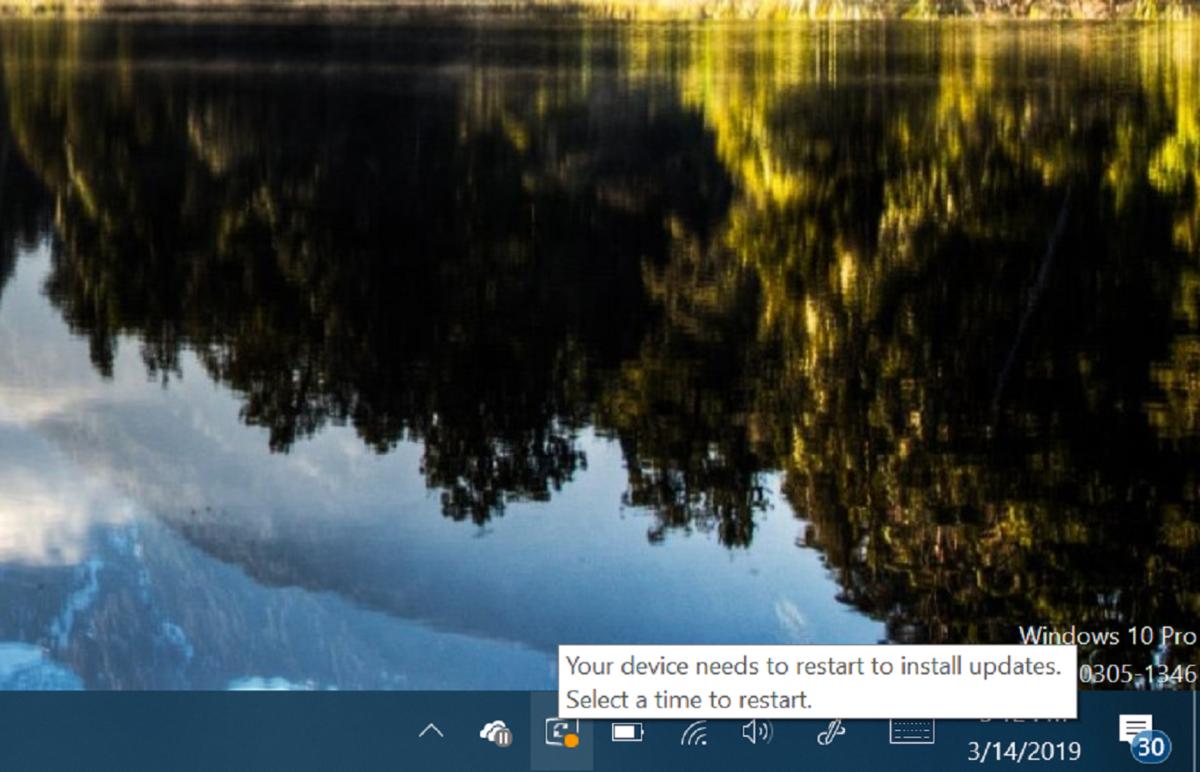 Mark Hachman / IDG
Mark Hachman / IDG
At long last, Windows will visually remind you that a Windows update is nigh.
The addition of an “update imminent” alert to your taskbar is slap-your-head obvious, and will certainly help mitigate the shock users can feel at an unexpected update. (Browsers like Chrome already use a similar icon.) It’s a seemingly small but very welcome new feature of the Windows 10 May 2019 Update. (It should be on by default, but feel free to check Settings > Update & Security > Windows Update > Advanced Options to make sure.)
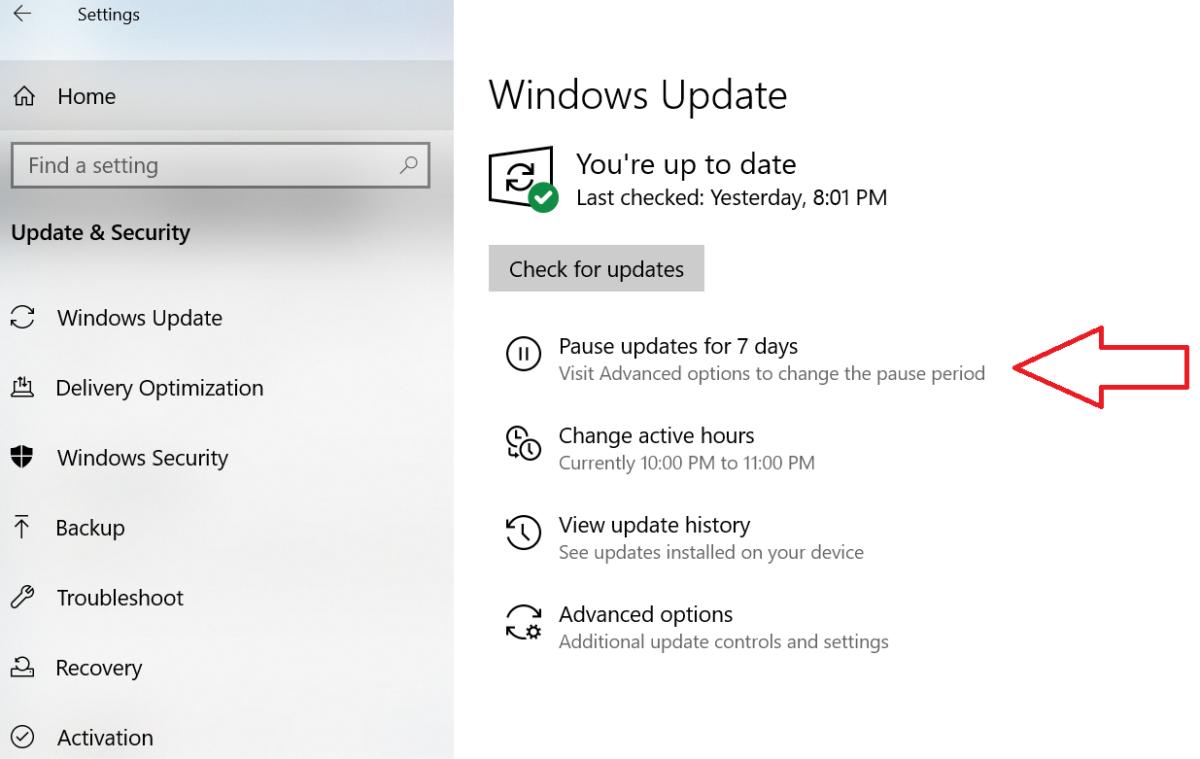 Mark Hachman / IDG
Mark Hachman / IDG
The Windows Update settings menu now puts the option to pause updates front and center.
I’m less sure about the new option to “automatically adjust active hours for this device based on activity” (Settings > Update & Security > Change active hours). Though I move back and forth between “production” and Insider machines, Windows’ AI thought that my current active hours were between 10 PM and 11 PM—instead of all the hours spent during normal business hours using that PC. You can click the Change link to open up a menu to change the Active Hours yourself, but Microsoft could better inform users on how to fix it.
Kaomoji and symbols arrive ╰(*°▽°*)╯
The addition of emoji to the Windows 10 Fall Creators Update was one of its underrated achievements. Simply by typing WIN+; (a bit of emoji humor by Microsoft) you could open the emoji keyboard, quickly and easily adding emoji to any app. Now you can do the same with kaomoji and symbols, adding two more powerful means of expression to Windows. Don’t forget that Emoji 12 icons are now here, too: yay, flamingos!
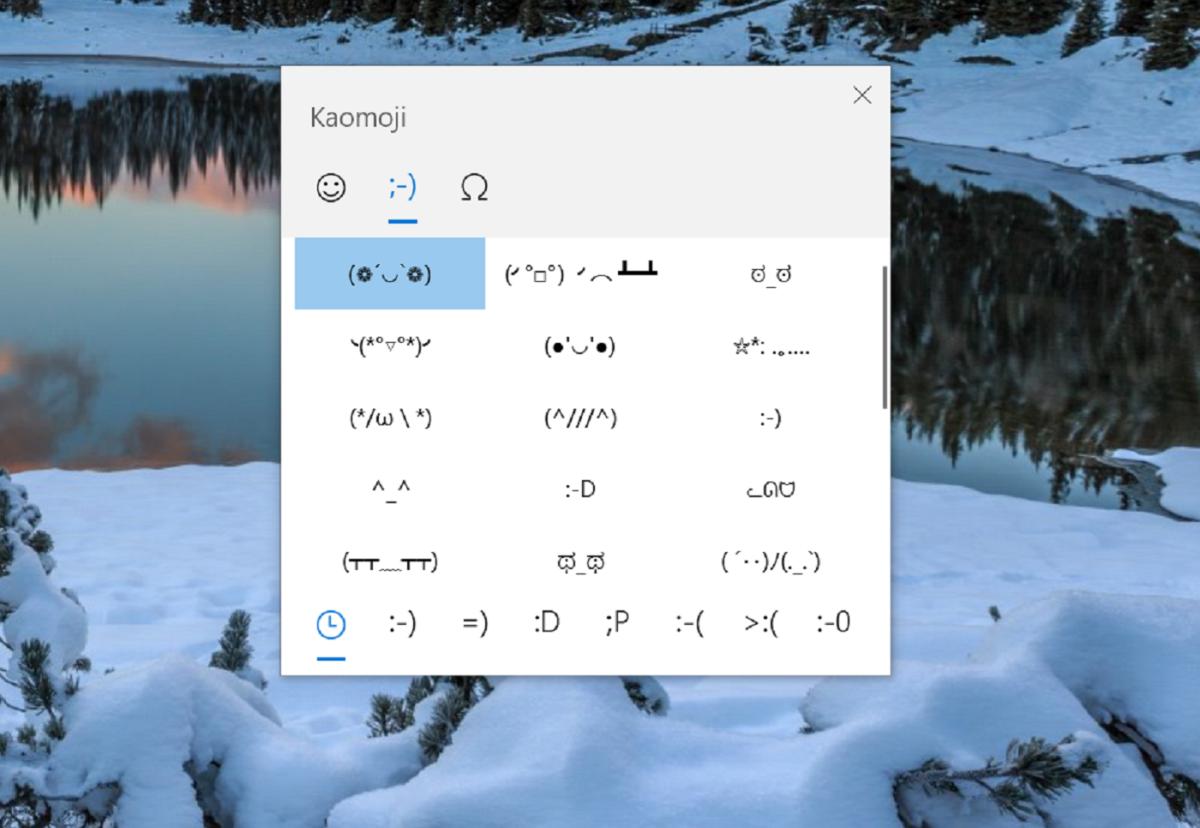 Mark Hachman / IDG
Mark Hachman / IDG
The new kaomoji and symbols can be accessed by the same WIN + . or WIN + ; shortcuts as before.
What’s a kaomoji? Essentially, they’re a longer, more complex emoticon, using the same mix of punctuation symbols to form more sophisticated patterns. You may be familiar with the outraged “table flip” (╯°□°)╯︵ ┻━┻ as well as the “angry glare” ಠ_ಠ symbols. There’s also a tab for dedicated symbols, too, such as currencies.
Be aware that while the emoji portion of the keyboard has a search function at the top, the kaomoji tab lacks anything similar—well, except for an equally arcane tabbed interface at the bottom, which is sort of a mess to use. There’s also a very thin scroll bar to the right of the emoji keyboard that offers more choices. On my machine, though, moving the entire keyboard around was extremely laggy.
Unfortunately, as you may see in this story, not every app treats the kaomoji as a single word. Some of the effect is therefore lost if it’s broken up over more than one line. Nevertheless, typing the Windows key and a semicolon (or period) opens the keyboard. It’s Super Cool ®™‼
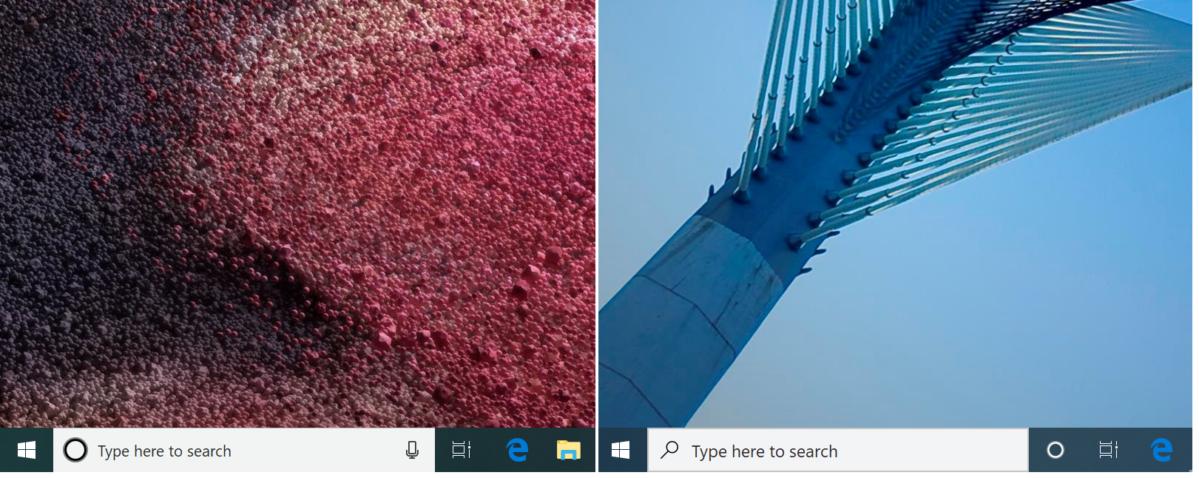 Mark Hachman / IDG
Mark Hachman / IDG
Windows 10’s older layout is to the left, with the updated separation of Cortana and search to the right in the Windows 10 October 2019 Update.
Search separates, speeds up
Aesthetically, the other major shift within the Windows 10 May 2019 Update is Microsoft’s decision to give Windows Search pride of place, and sideline Cortana. Previously, the search box served as an entry point to your day, tapping Cortana to summarize your calendar when you clicked on the empty search box.
Now, both the traditional search and Cortana shortcuts (Win + S, Win+C) open the search box. Microsoft may be tacitly telling you to use “Hey Cortana” to orally command your PC, but in a world that’s increasingly frowning on something as basic as a voice call, will this feature actually be used? I’m doubtful.
You’ll notice equal tension between this new Search box and the more traditional means of hunting down files on your PC, File Explorer. Windows Search wants to be your gateway to all the content on your PC and in the OneDrive cloud.
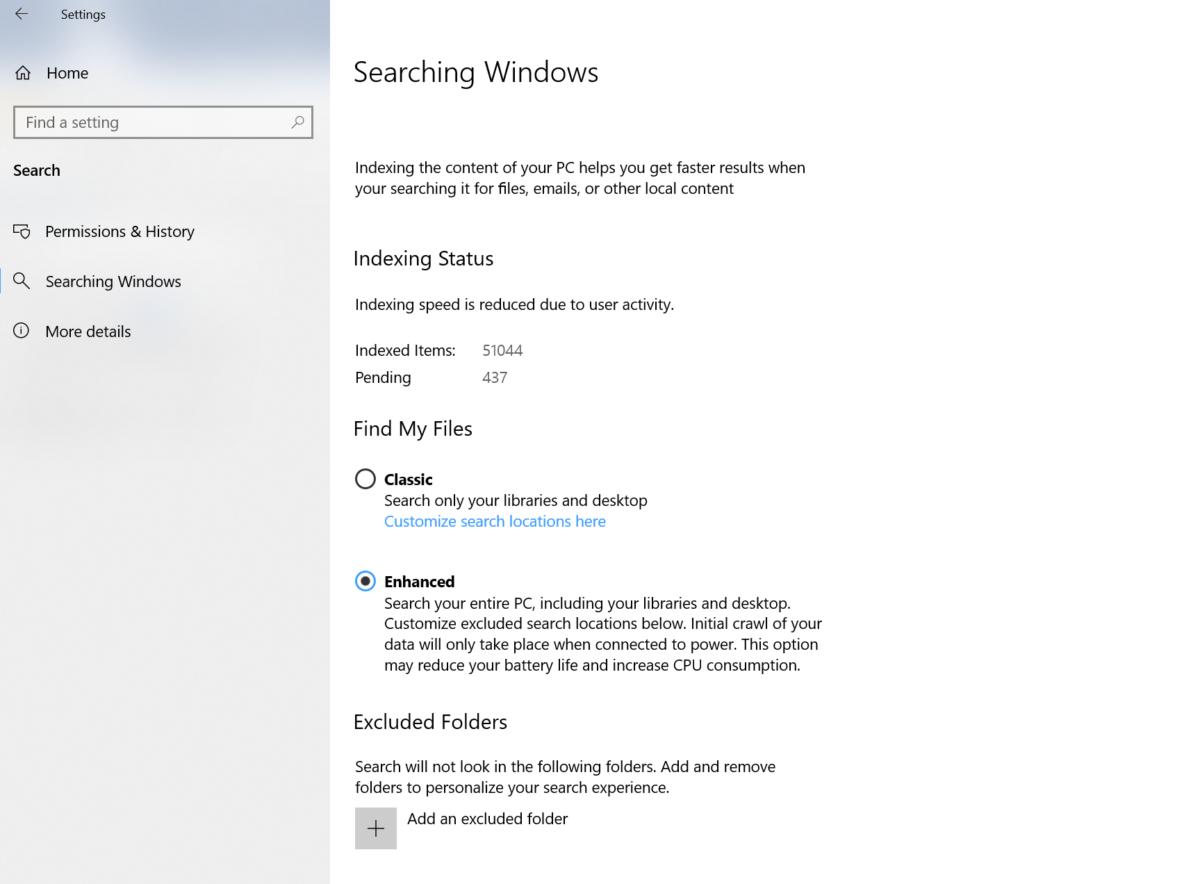 Mark Hachman / IDG
Mark Hachman / IDG
This is the Windows Search setting menu within the Windows 10 May 2019 Update (19H1). Note that further down the page are options to exclude any folders you might not want to be searched.
You can speed up the search function using a new Windows Search indexer (Settings > Search > Searching Windows). By default, only your document libraries (Pictures, Documents, etc.) are searched, but you may as well as turn on Enhanced mode to index your entire PC. Indexing isn’t particularly quick, though it sucked up only 10 percent of my Surface Laptop’s CPU power.
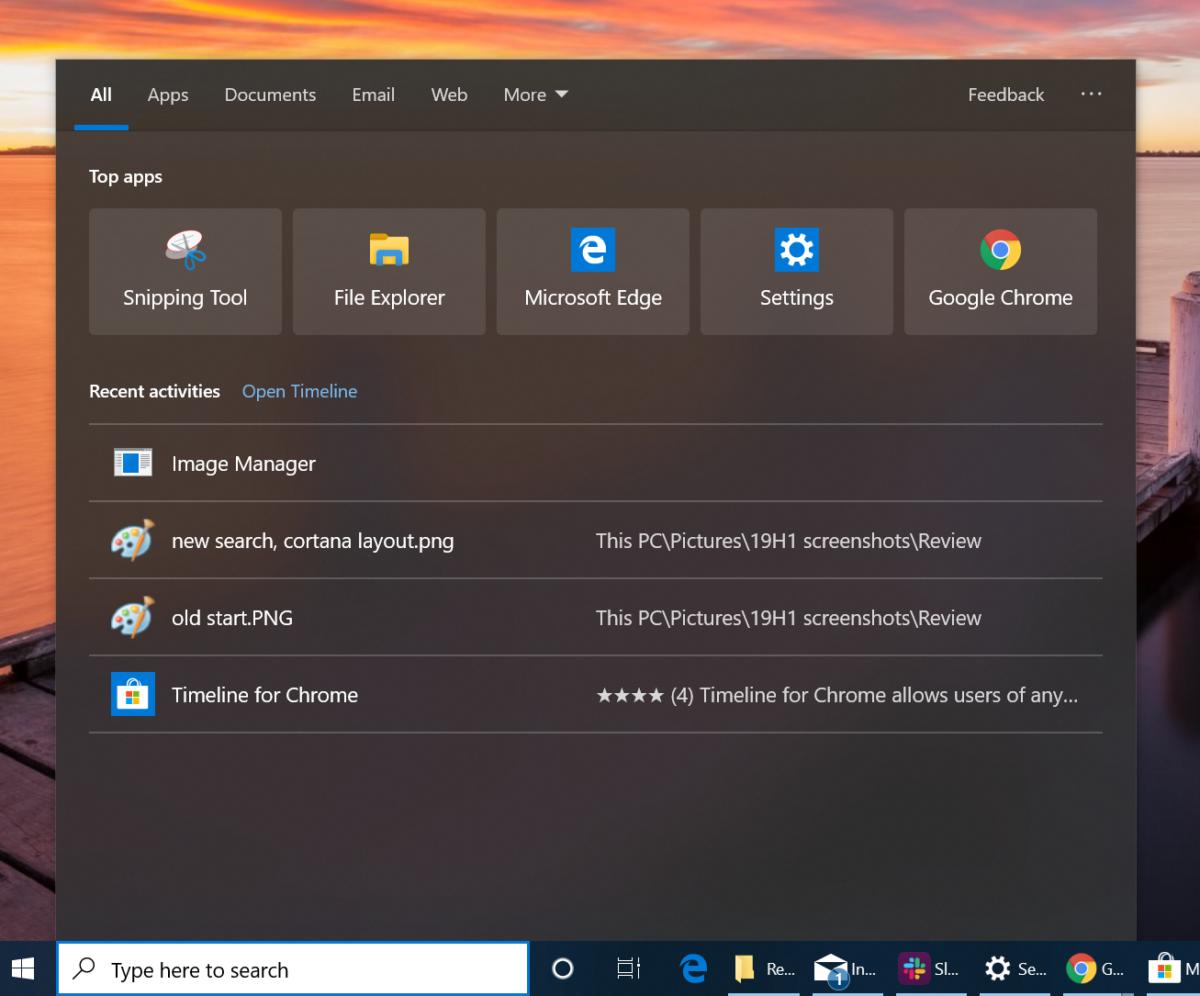 Mark Hachman / IDG
Mark Hachman / IDG
When you first open Windows Search, you’ll see a list of top apps and recently-opened documents.
There’s a catch, though. While Windows Search hunted down photos and documents in a flash, it tended to ignore the smaller, nitty-gritty configuration files associated with a particular keyword. Windows will surface them much more readily using File Explorer, accessible via the (slightly redesigned) folder icon in your taskbar. File Explorer, however, excludes any email and web searches. It’s also as dog-slow as ever, without any apparent benefit from the Windows Search indexing.
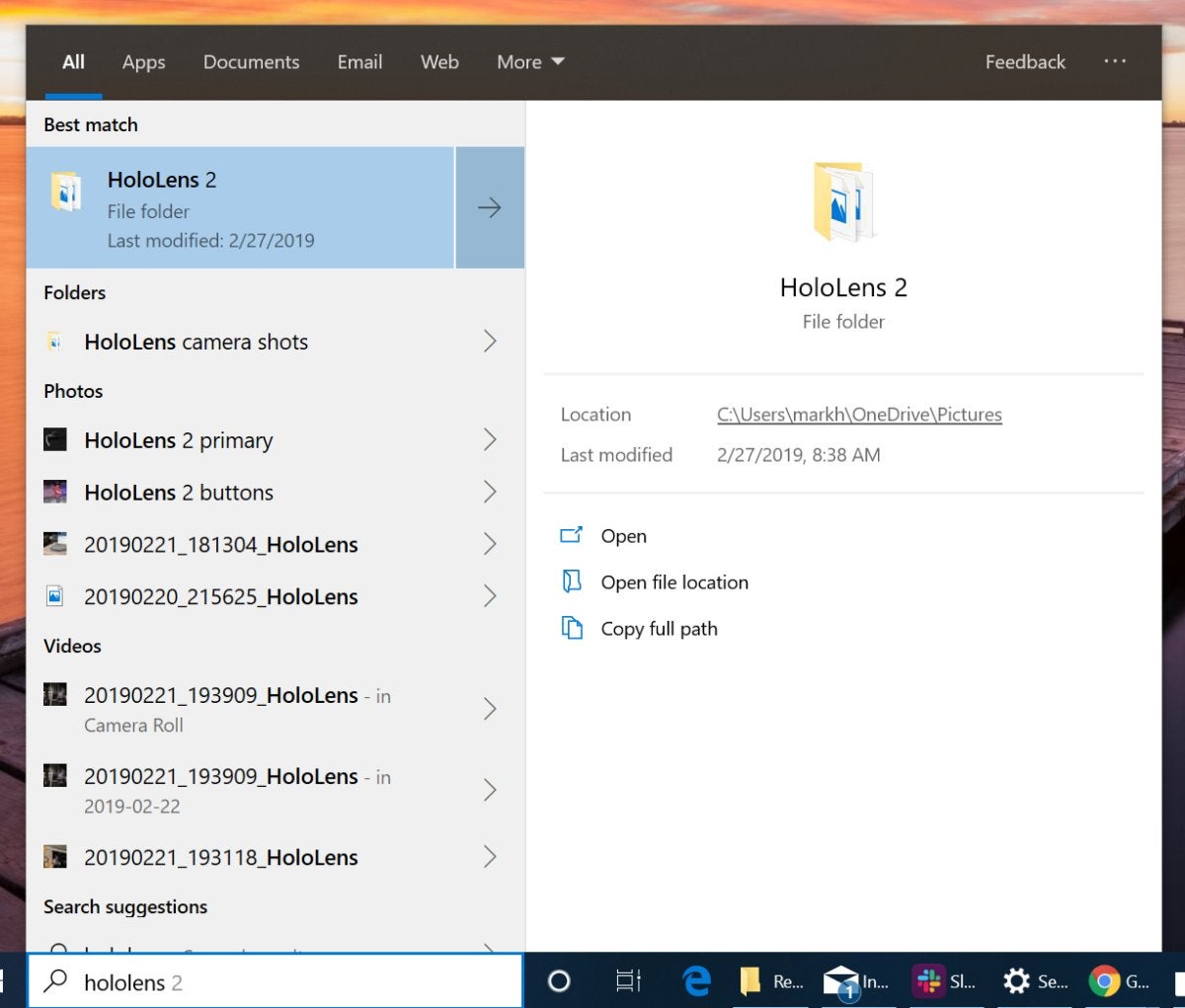 Mark Hachman / iDG
Mark Hachman / iDG
Search results are essentially instantaneous, rearranging themselves as you type additional letters—like modern search engines, basically.
If a user searches for “HoloLens,” how does Windows know if a user is searching for photos and documents, and not the HoloLens configuration files? If Windows fails to surface a file the user wants, or clutters up the search results with unnecessary fluff, the result is the same: an irritated user.
Microsoft has long tried to offer different modalities (pen, voice, touch, etc.) as ways to interact with Windows. Some of that may be going on here. If that’s true, though, Microsoft needs to do a better job of explaining what each search tool does, and improve the performance of File Explorer, too.
New passwordless, PIN options struggle to simplify logins
Windows has traditionally given you the option of either logging in to a PC with a “local account” or password, or with a more full-featured Microsoft account ID that manages the information you’ve stored in the cloud. The May 2019 Update adds a new twist: a “passwordless” account that uses your mobile phone as an authentication device. Though Microsoft hasn’t really said why it added this third option, presumably it’s to satisfy the younger mobile-first workers who don’t want to be tied down to a formal Microsoft account.
For now, a passwordless account can’t be created on a PC. Microsoft recommends that you instead download a mobile Office app like Word, then create your new account ID by typing in your mobile phone number in place of an email address. Confirmation, and then authentication, takes place via SMS codes sent to your phone.
When you log in to your PC with the new account, though, Windows will encourage you to use a PIN or Windows Hello, as you normally do. (Microsoft believes that a PIN is stronger than a password.)
The catch is that some services, like OneDrive, still ask for a Microsoft account. When I put in my mobile number, the service failed to send a notification to my phone. Okay. For now, I’ll stick to the traditional way of logging into Windows.
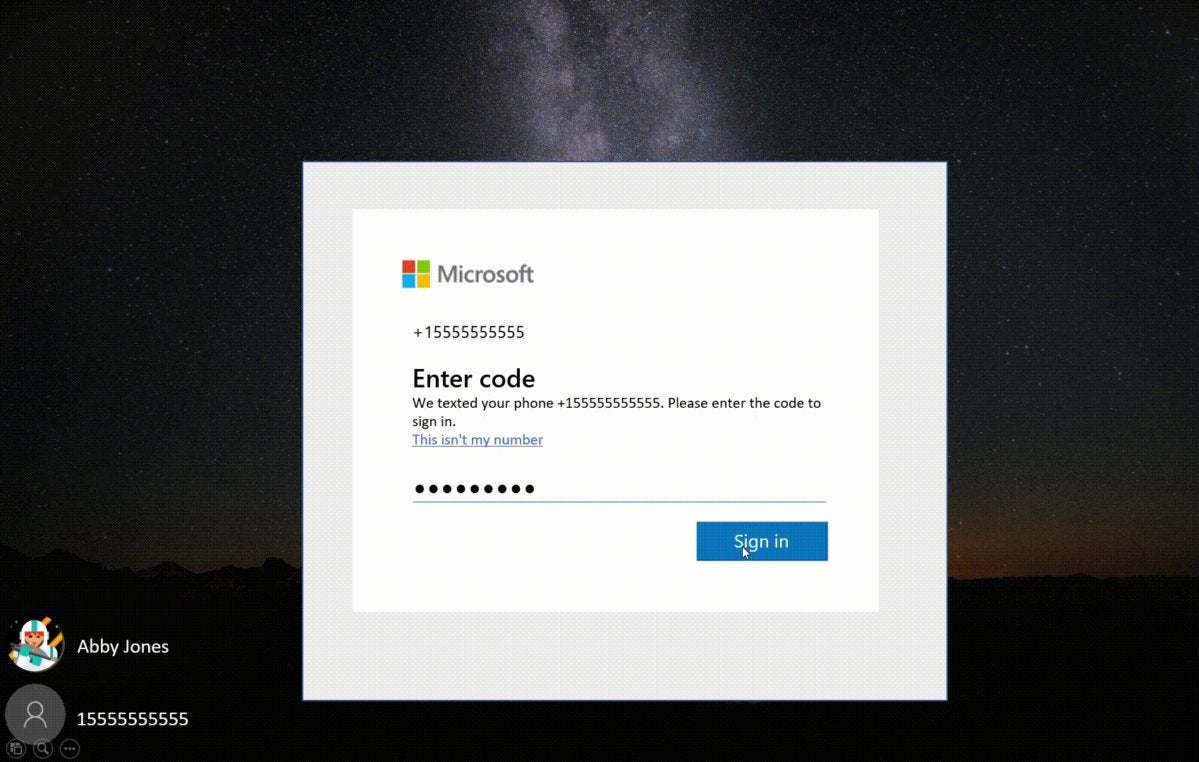 Microsoft
Microsoft
Now you don’t even need an email address to sign up for a Microsoft account within the May 2019 Update.
A new, separate PIN recovery feature that Microsoft added to the Windows 10 May 2019 Update works, though you’ll need a linked phone and the Microsoft Authenticator app. Windows already provides a multitude of ways to log in (your password or a biometric login, as well as PIN made up of numbers and/or letters) so there are options if you’ve forgotten one of them. Now, if you forget your PIN, Windows checks to see if you have a phone associated with your account and sends you an authentication notification before it allows you to reset your PIN. Simple, right? It does work, though the process feels somewhat slower and laggier than it should.
Automated troubleshooting does more in the background
Microsoft has quietly begun sprinkling artificial intelligence into as many nooks and crannies as it can, and Windows 10’s May 2019 Update is no exception. Microsoft already had a troubleshooting feature built into Windows 10: an automated procedure that you could launch in response to a particular problem, such as an inability to connect to the Internet. Now Microsoft will take that decision out of your hands, launching that troubleshooter autonomously with Recommended Troubleshooting.
We couldn’t test this, as our test PC didn’t suffer any problems that Microsoft could, or thought it could, fix. You’re not supposed to notice, though, that Microsoft is taking more control: Recommended Troubleshooting will work quietly in the background. “These are changes you won’t notice,” Microsoft says. “Critical troubleshooting happens automatically and can’t be turned off.”
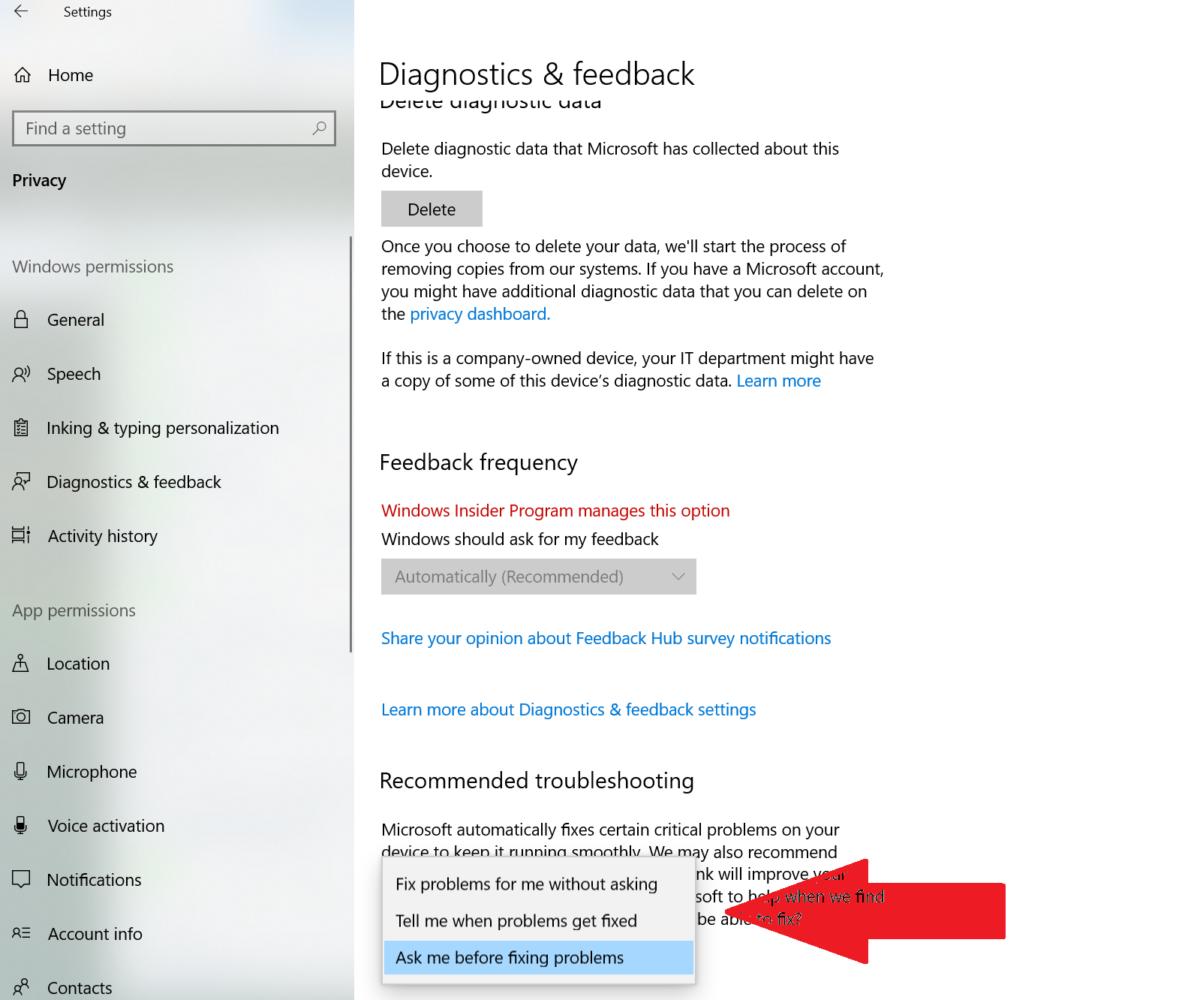 Mark Hachman / IDG
Mark Hachman / IDG
Windows 10’s new Recommended Troubleshooting feature sounds worthwhile in principle, but you’ll have to decide how much you’ll trust Windows to solve its own problems without your help.
Recommended Troubleshooting will also surface issues that may “impact your experience,” and these will be optional fixes that you can choose to let Microsoft notify you about. In Settings > Privacy > Diagnostics & Feedback > Recommended troubleshooting, you can order Windows to notify you when your PC has problems that need fixing, or have Windows just fix them automatically in the background.
There’s one catch: Recommended Troubleshooting works best if you send “full” diagnostic data back to Microsoft—typing, speech, the works. If you refuse, the troubleshooter won’t work as well as it could.
Chrome support helps complete Timeline
Microsoft has previously bet heavily on features it thought would resonate with consumers, but didn’t: mixed reality, for example. Timeline, a feature first introduced in the May 2018 Update, might be another. Essentially, Timeline is a superpowered web history. However, instead of tracking the pages your browser visited, it tries to note everything you’ve touched, including the apps and documents you’ve interacted with over the past days and weeks.
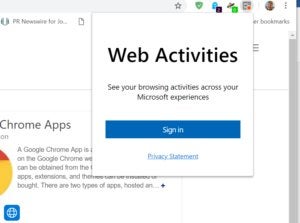 Mark Hachman / IDG
Mark Hachman / IDG
Before you can begin integrating your Timeline with Chrome, you’ll need to download the appropriate extension. And make sure you sign in!
Tracking your web browsing has been historically limited to Microsoft Edge. Now Timeline tracks Chrome as well, with a Chrome extension you’ll have to download from the Chrome Web Store. You’ll still need to dig to find Timeline’s history of Chrome sites, by clicking the Timeline icon to the right of the Cortana icon on the Taskbar, and then clicking the small “See all XX activities” to the right of the “Earlier Today” header. (Timeline doesn’t track sites you’ve viewed in Incognito Mode.)
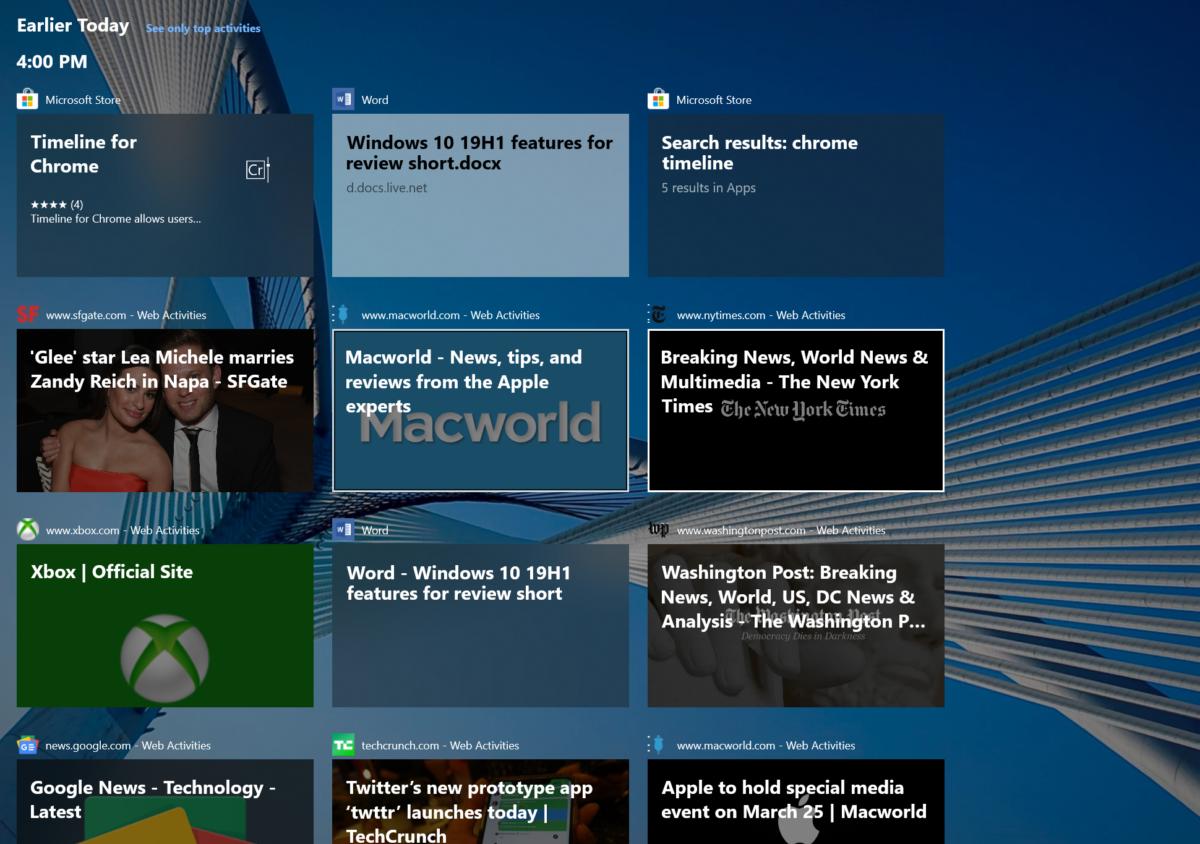 Mark Hachman / IDG
Mark Hachman / IDG
Once you do, sites you visit in Chrome (represented by “Web Activities”) will appear.
We considered adding this to our list of “hidden features” within the May 2019 Update. But this really closes the book on Timeline, a major component of earlier feature updates and much more of an afterthought in the current release.
A revamped Light Theme
We initially left out the updated light theme from our review, if only because a light theme had already been part of Windows, along with the more popular dark theme. But the reworked light theme (Settings > Personalization > Colors) now adjusts the system colors to more consistently lighten them up.
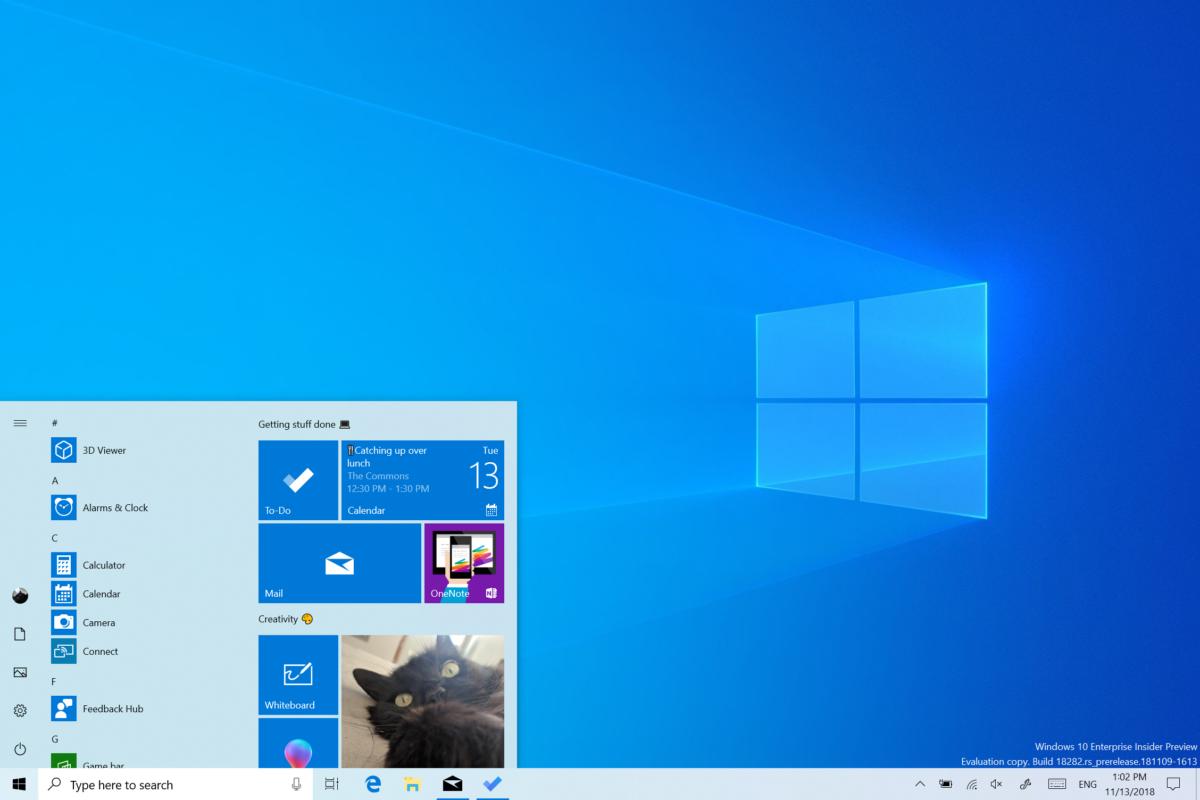 Microsoft
Microsoft
The new Windows 10 May 2019 Update light theme.
App updates hide within Windows
App updates used to be part and parcel of new Windows 10 feature updates, as they were more dependent on the services within them. Though app development now largely proceeds independently of Microsoft’s Windows roadmap, it’s still worth looking at how key Windows apps have evolved during the May 2019 Update development period.
Microsoft warned early on that some of what it calls “inbox” apps—the simplified versions of Office apps, such as Mail and Calendar, as well as Photos—had become even more simplified for this release. Fortunately, my beloved Photos app added back its “magic wand” photo-fixing tool that it warned it might remove.
Other changes include:
A redesigned Office app: Microsoft’s “new” Office app didn’t show up on my Insider machine, though it’s really not that much different than the existing Office app. Both apps offer the opportunity to manage installs, select from among Office apps, and more. The new feature appears to be “recommended” documents, as well as a tab to “discover” documents, perhaps tied to Delve. Microsoft wants to facilitate sharing communal documents, and the new app seems designed to do that.
Sticky Notes: I don’t personally use Sticky Notes often, preferring other apps instead. With the Windows 10 May 2019 Update, Microsoft is consolidating Sticky Notes both in the cloud (at https://www.onenote.com/stickynotes) as well as in a column of notes on your PC, which also feature a new dark mode. I don’t like the inability to rearrange the notes. But what Microsoft calls “insights,” such as the app’s ability to recognize a “remind me” note as an actual reminder, remains one of its most potent features.
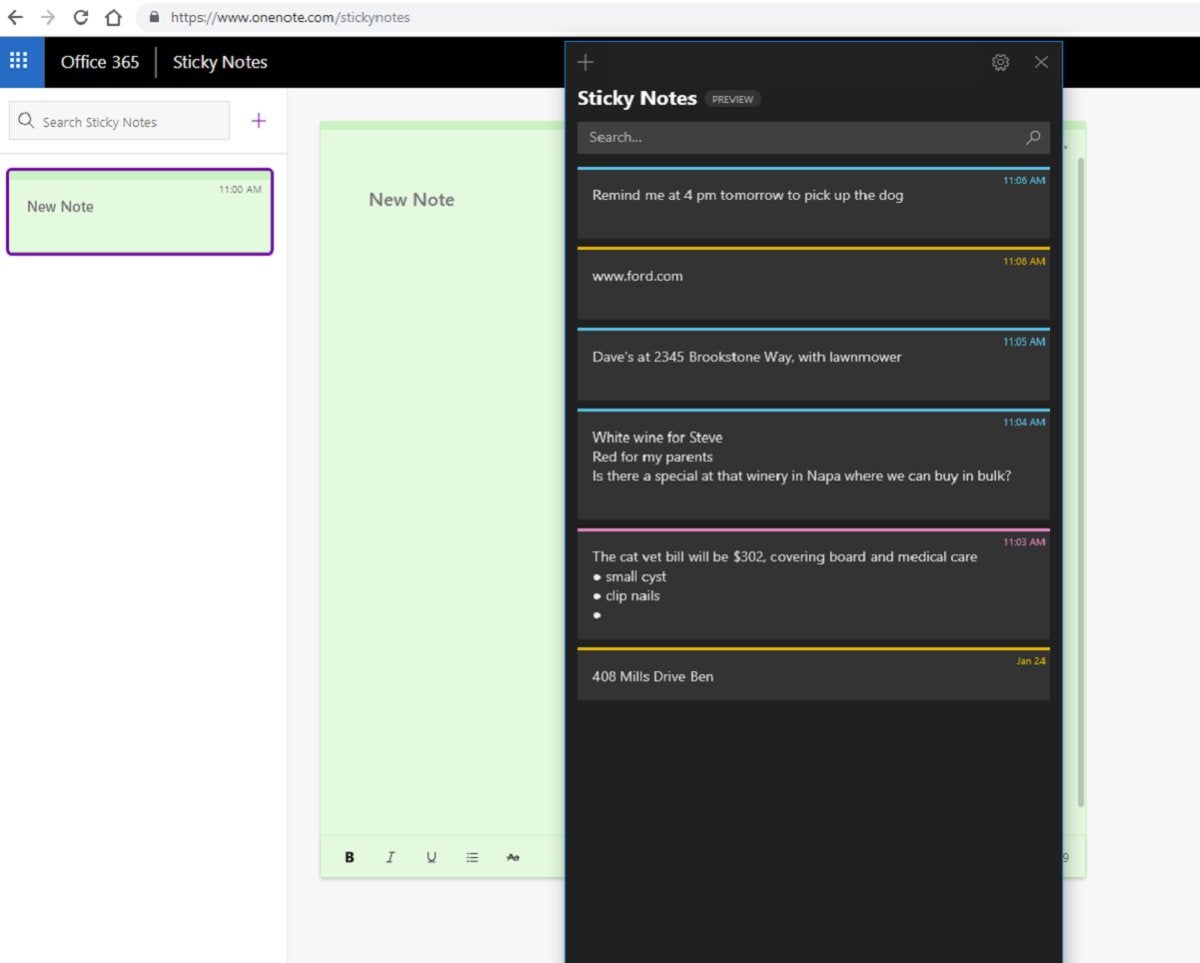 Mark Hachman / IDG
Mark Hachman / IDGMail and Calendar: Previously, Mail and Calendar’s dark mode extended only to your inbox, shifting back to a blinding “light mode” when composing a new email. That’s been fixed. But there’s also an option to view emails in light or dark mode via a new “sun/moon” icon that appears in the header bar of the compose pane.
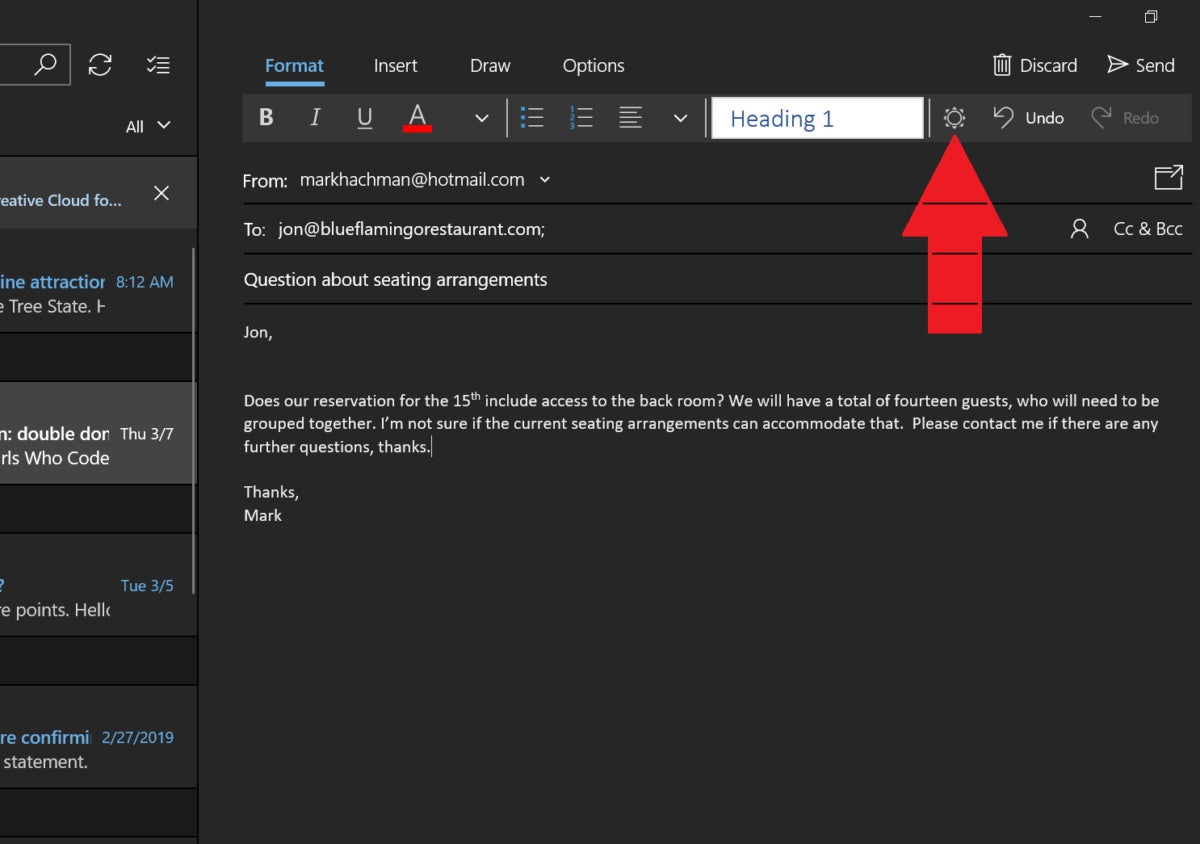 Mark Hachman / IDG
Mark Hachman / IDG
Dark Mode extends further into Mail and Calendar, and a new icon has been added to toggle individual items back and forth.
Snip & Sketch: The Windows 10 Snipping Tool has a warm place in my heart, but Snip & Sketch will eventually replace it. I’m liking it more; the interface looks more like a Windows Ink app than anything else, but the functionality is largely duplicated. New this time around is the ability to add a border to your snap of varying thickness and color, to visually delineate a screenshot with a white background. Printing is simpler, too. Both are hidden in the ellipsis menu in the upper right-hand corner.
Your Phone: Because Your Phone is part of Windows 10, but not intrinsically tied to it, it’s possible that you’ll see the ”screen mirroring” feature for Android devices that debuted late in the Insider process. Essentially, Your Phone provides an easy way to transfer photos back and forth between your phone and PC, while mirroring” allows you to see what it would display if you had it in front of you. A “mirrored” phone can’t be seen outside of Bluetooth range, though, which mitigates its appeal somewhat. You’ll also need a supported phone (a Samsung Galaxy or recent OnePlus phone) as well as a PC with Bluetooth Low Energy capabilities, like a Surface Go. It’s a weird, limiting intersection of hardware, all to save a few seconds pulling out your phone.
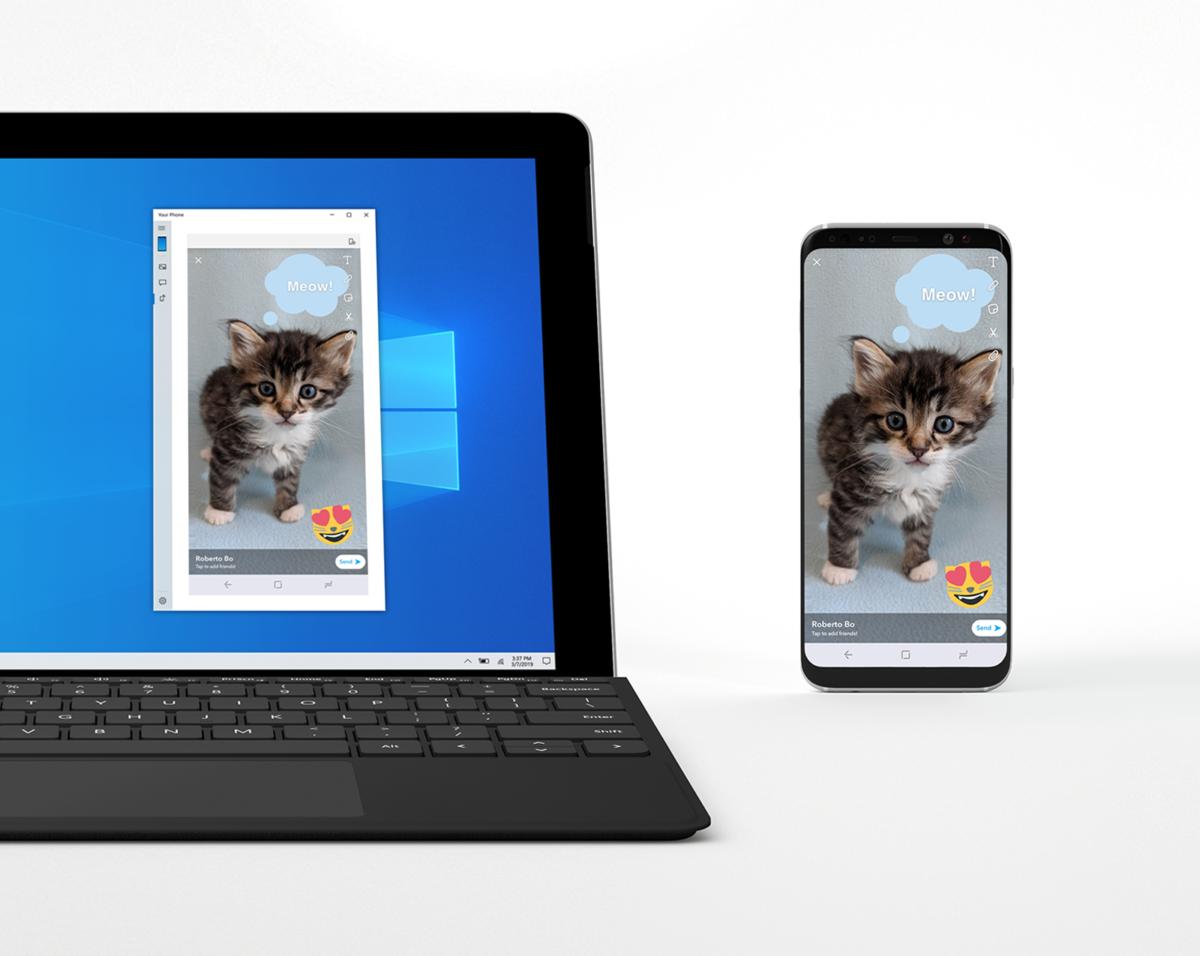 Microsoft
Microsoft Lightning round!
Though we’ve highlighted some of the top features within the Windows 10 May 2018 Update above, many more lie within. What we’ve listed below are some of what we’d call the incremental updates: worth mentioning, but just as nominal improvements.
ethernet settings migrate to Settings: Over time, Microsoft has moved more and more functionality away from the legacy Control Panel and into the Settings menu. This trend continues with the ethernet settings.
More apps can be uninstalled: Hate a bunch of legacy or irrelevant apps clogging up your Start menu? Now you can uninstall all of these: 3D Viewer (previously called Mixed Reality Viewer), Calculator, Calendar, Groove Music, Mail, Movies & TV, Paint 3D, Snip & Sketch, Sticky Notes, and Voice Recorder.
Right-click to unpin a Start tile: This is self-explanatory.
”Fix scaling for apps” by default: If you’ve ever connected to an external monitor, you may have received a cryptic message about fixing apps that are blurry (which, to me, never are). Microsoft now just solves any issues it finds, automatically.
Drag-and-drop Fonts: If you want to add fonts to Windows 10 without downloading them directly, there’s an easy way to do it: take the font file and simply drag it to a landing area within the Settings > Fonts folder.
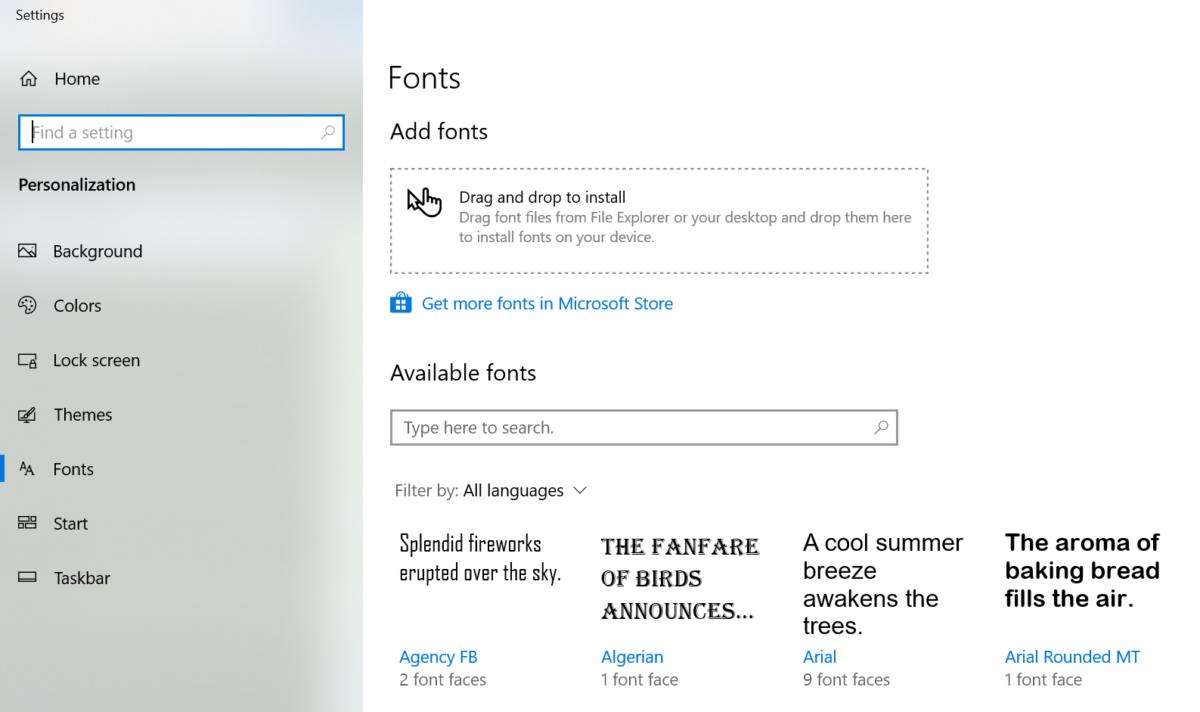 Mark Hachman / IDG
Mark Hachman / IDG
There’s now a “landing strip” to deposit new Windows fonts upon.
Security keys can be set up inside Settings: With more of a push to add security keys (like Yubikeys) as additional authentications to WebAuthn, Windows has now made it convenient to add a security key, alongside a fingerprint or facial recognition. In fact, the sign-in options in general are simply better organized.
Clipboard history gets compact: Windows Insiders inexplicably voted the more compact Clipboard history their favorite feature. If the tighter organization of content you’ve clipped (CTRL+X) wows you, you’ll love this.
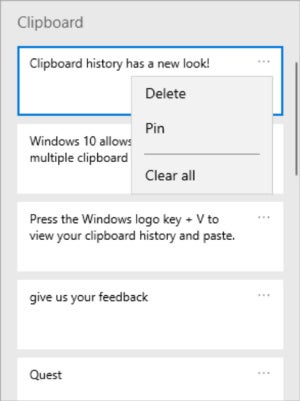 Microsoft
MicrosoftDefault sorting within Downloads: If you’re like me, your Downloads (and Pictures) folders go on for miles, often making it difficult to find anything. Downloads now separates downloads by day, highlighting the most recent additions. Interestingly, a previously available option to make dates “friendly” (like Dec. 25, 2019 versus 12/25/2019) isn’t available anymore.
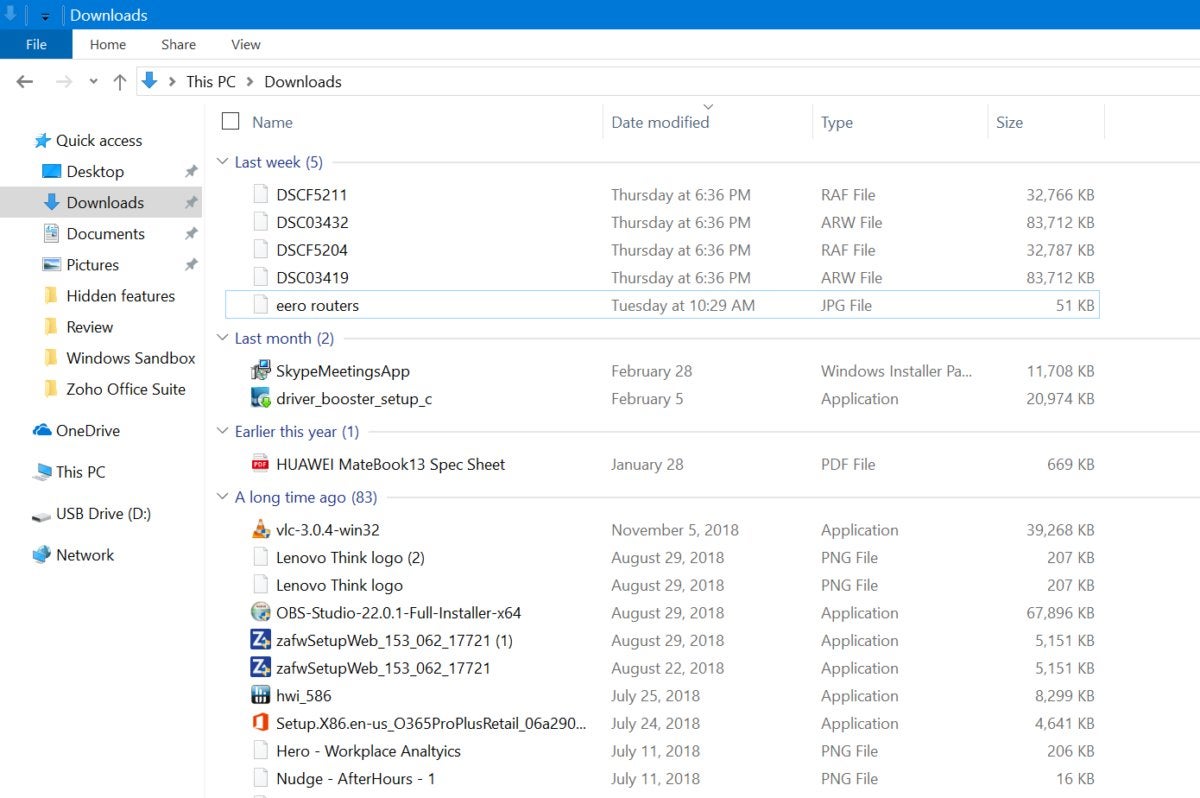 Mark Hachman / IDG
Mark Hachman / IDG
Windows 10 applies a new chronological hierarchy to files downloaded within the Apri 2019 Update.
Revamped Protection History: Within Protection History (Settings>Windows Security>Virus and Threat Protection>Protection History), Microsoft has revamped the layout to show you any actions that Windows took to protect your PC. Hopefully there’s nothing here—that’s good! But here’s what Microsoft could show you in case there was an attack.
Conclusion: A light touch
We entered into this review with measured expectations, but we were pleasantly surprised at how the new update genuinely pushes the PC ahead. True, we have mixed feelings about the separation of Search and Cortana, and the interaction between the Search app and the more traditional File Explorer. Users will undoubtedly muddle through, though. Features like Windows Update show Microsoft’s finally taking some of its criticisms to heart. And hey, kaomoji!
We’re assigning the Windows 10 May 2019 Update an average score for a middling release. But given the windmills Microsoft has tilted at in the past (mixed reality, for example) and the horrendous bugs that overshadowed the last release, a ho-hum feature update isn’t the worst thing in the world. Maybe Microsoft’s developers are working instead on something new, such as the rumored Windows Lite? No matter. Spring is here: Install the Windows 10 May 2019 Update, take a tour of what’s improved, and move on.
Updated on June 3 to add more details about the new light theme.