The File Explorer is one of the central tools in Windows. This is because the operating system is file-orientated, so the folder in which a file is stored, its name, and extension play a major role. Copying, moving, renaming, and deleting files as well as searching for one or more files is a routine activity for every Windows user.
Although Explorer can fulfil all these tasks, it only offers a rather cumbersome way of working. Third-party manufacturers are constantly showing how it can be done better with their tools. This applies, for example, to the large, alternative file managers such as Total Commander or Free Commander, which work with a two-window technique, but also to various smaller tools that supplement the functions of Explorer or replace them with better versions. In this article, we present a selection of these programs.
Copy and move faster with Teracopy
If you set Explorer the task of copying or moving large volumes of data, the program first starts to think. It can take several seconds for the file manager to estimate how large the volume of data is and how much time it will need for the process, information that’s usually of no interest to the user.
Teracopy gets to work more quickly in such cases. The free tool starts working immediately after selecting the files and the source and destination folders. It offers checksums to ensure the integrity of the files and integrates itself into the Explorer context menu. All you need to do is right click on a folder or file to define it as the source.
If you wish, you can also set Teracopy as the default program for copy actions. And, unlike Explorer, the tool does not completely cancel the copying process if a file is corrupt or inaccessible, but simply skips it.
Change file formats quickly with File Converter
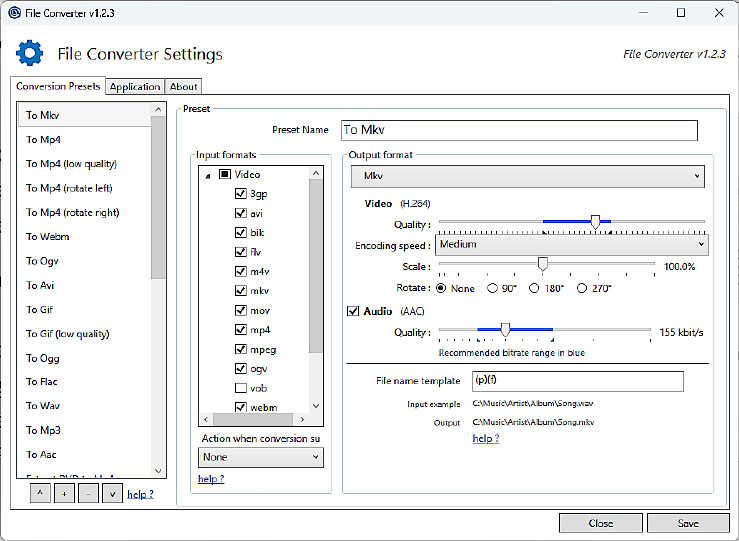
The free File Converter offers fast conversions of many file formats.
IDG
A major shortcoming of Windows is that the operating system itself is not able to convert files from one format to another. Instead, you have to open a suitable application each time, load the file, and then save it again in the new format.
There’s an easier way, as the open source software File Converter proves. The tool recognizes several dozen audio, video, and document formats and converts them at the touch of a button. It integrates itself into the context menu of the Explorer, so that you can start the conversion directly after right clicking on a file. Different quality levels can almost always be set, especially for audio and video files.
Unfortunately, the File Converter does not support export to Microsoft Office formats such as DOCX or XLSX.
Tidy up the context menu with Filemenu Tools

Filemenu Tools not only lets you tidy up the “Send to” menu in Windows Explorer, but also adds dozens of practical commands to the Explorer context menu.
IDG
Over time, a number of commands accumulate in the Explorer context menu that you don’t actually need anymore. On the other hand, it would be practical if some functions were quickly available there after a right click. The free Filemenu Tools allows you to reorganize this.
The program lets you edit the commands of the corresponding context menu and delete superfluous entries in its main window via the “Send to menu” tab. Here, for example, you will often find the entry “Bluetooth device”, even though the computer does not have a Bluetooth adapter.
You can configure the “Filemenu Tools” folder in the context menu via the “Filemenu Tools commands” tab. It contains several dozen useful commands for file actions in Windows. You can remove individual commands from the list or move them. The changes take effect after a Windows restart.
Please note: Although the free version of the program allows you to edit the command syntax, you will no longer be able to execute the command in question.
There is a small additional function under “Extras” and ‘”Settings”. Here you can replace the Windows 11 context menu with the classic form.
Working with tabs in Explorer via Qttabbar
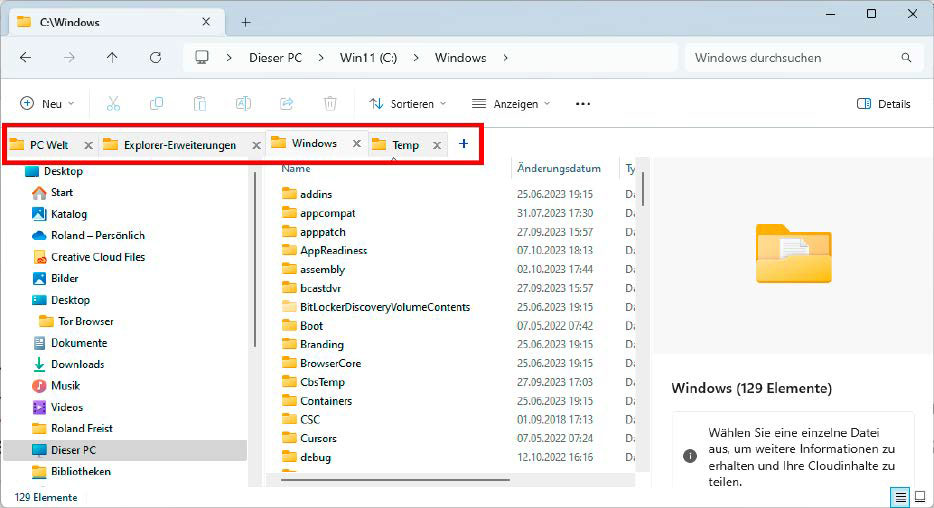
The Qttabbar inserts a tab bar into Explorer, which you can use to quickly switch between several folders and which also makes copying actions easier.
IDG
You can open as many tabs as you like in your browser to quickly access multiple websites. With Qttabbar, this also works in Explorer. After installation, an additional bar appears in which you can open further tabs by clicking on a plus sign. The tabs can be moved and grouped together using the drag and drop function.
In addition, a multi-window display can be realized in Explorer in this way, which allows simple copy and move actions. Drag and drop is also supported here. The tool therefore goes far beyond what Explorer offers in Windows 11 with its tabs.
Search for files better and faster with Listary

Listary provides Windows with a fast file search. You can use the software’s commands to select search engines and internet services.
IDG
Explorer’s search function is very powerful, but at the same time quite cumbersome to use. A good replacement is Listary, a tool that sits in the taskbar corner and at first glance consists of nothing more than a search field.
However, the software is actually extremely powerful. On one hand, it offers a local search function. Enter the name of a file or folder and Listary will immediately show you a list of possible locations. If you place a g in front of the search term, the tool forwards the search to Google. With Bing, you can access the Microsoft search engine. However, you can also search in X (Twitter), Bing or Amazon, for example.
However, Listary only searches for the names of files or folders, it does not create an index for file contents. This is still reserved for Explorer.
Professional tricks: How to find any file on your PC in a flash
Sort files quickly and clearly with Dropit
Many file actions are repeated over and over again. For example, you want to copy JPG files to your photo collection, move MP3 files to your music collection or XLSX files to other spreadsheets. With Dropit, these processes can be largely automated.
The tool displays an icon on the desktop with an arrow pointing downwards. Now open Explorer, select a large number of files and drag and drop them onto the icon. Dropit will now carry out the associated action for each file type, for example copying all MP3s to the music folder and the JPGs to the photos.
You can freely select the actions and the target folder for each type; in addition to copy actions, commands for compressing, encrypting and unpacking, for FTP uploads or for sending by e-mail are also available, for example.
Start preview with space bar via Quicklook
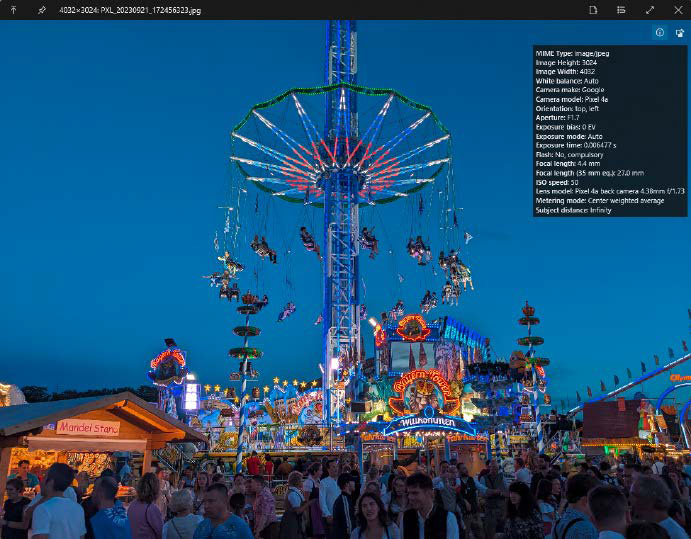
Quicklook brings a Mac function to the PC: After pressing the space bar, the tool displays an enlarged preview of an image file. Additional information can be displayed if required.
IDG
On Apple computers, this is the standard procedure for quickly viewing a file. You select the file, press the space bar, and a preview opens. Explorer also offers a preview, which you can switch on under “Show -Preview window”. However, it is limited by the window of the file manager.
The function is better solved with the open source tool Quicklook. It adopts Apple’s operation and opens a separate window when you press the space bar. You can zoom in and out using the mouse wheel, and the tool also offers to open the file in the assigned application or in another application. However, Explorer is better in one respect. It also displays the contents of Microsoft Office documents, where Quicklook has to fit. The tool can handle numerous audio, image, video, and other text formats.
Conveniently change file attributes with Attribute Changer
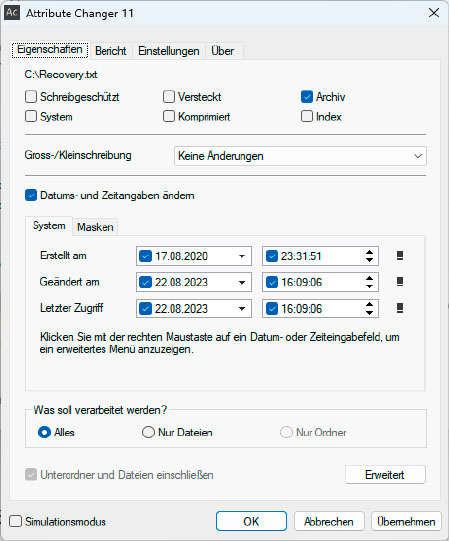
Attribute Changer displays the attributes of a file and lets you edit them. The tool can also change the creation, modification and last access date.
IDG
Attribute Changer specializes in editing attributes such as “Read-only”, “Hidden”, or “System” for files and folders. The free program is clearer than the corresponding function in Explorer and can also change the values for the creation and modification date as well as the date of last access. It is therefore an addition to backup software that uses this data as a basis for its backups.
Link files cleverly with Link Shell Extension
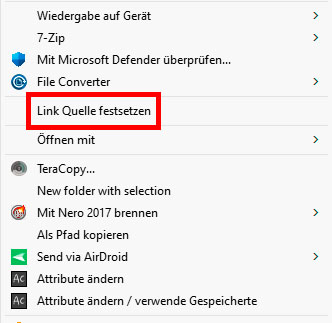
The Link Shell Extension appears as an inconspicuous command in the context menu, but is very useful if you want to make files available in several locations.
IDG
Link Shell Extension gives a command line function a graphical interface. You can create hard links in Windows that allow you to permanently distribute an original file to multiple storage locations. However, the operating system itself only offers this function in the command prompt or Powershell, so it requires you to do some typing.
The Link Shell Extension, on the other hand, integrates itself into the context menu of the Explorer and allows you to select the original file from there and create a soft (symbolic) or hard link in a freely selectable, different folder. You can find out exactly what a hard link and a soft link are in the box below. Further information can be found here.
Reading drive information with Property Editor
Explorer shows you some data about a file, folder, or drive via the “Properties” entry in the context menu. Once you have installed the Property Editor, a new tab appears in the “Properties” which, after right clicking on a drive, lists the data volume of the folders it contains.
For files, the tool offers, among other things, to set up a hard link to a freely selectable folder and provides information about the attributes.
What are soft and hard links?
You often create a shortcut to a file on the desktop to access it more quickly. This link is actually a link that is saved in the form of a small file with the extension LNK in this case in the desktop folder. This is called a soft link or symbolic link.
There are also hard links. While a soft link refers to an original file, a hard link is a link from the original file to a placeholder in another folder. This is not a copy but, like a soft link, a small file with meta information. The difference: If you delete the original file with a soft link, the link leads nowhere and Windows displays an error message after a double-click. With a hard link, on the other hand, the original is retained as long as there are still placeholders in other folders.
Hard links are a feature of the NTFS file system and are practical for compiling backups or collections of files on individual topics, for example. In Windows itself, they can only be created via the command prompt or Powershell.
This article was translated from German to English and originally appeared on pcwelt.de.


